Установка вин 10 через биос.
Программные продукты от Microsoft выходят на новую высоту. Поэтому уже актуален вопрос, как установить с флешки. Как водится, новые технические решения отличаются преимущественно в дизайне и паре функций, остальные же методы реализации работы остаются мало подвержены переменам. Так установка с USB самой последней операционной системы очень похожа на инсталляцию предыдущих версий.
Прямо от производителя
Microsoft, наконец, решила идти навстречу пользователю, чтобы не мучить его техническими подробностями установки и эксплуатации операционных систем. Сразу, как появилась последняя версия, возникла программа Windows 10 Installation Media Creation Tool. Это чистая установка, так что необходимо соответствовать ряду требований:
- Иметь ;
- Купить новую лицензию.
Подобная программа скачивается на официальном сайте Microsoft. Важно не забыть про то, система какой разрядности вообще может быть установлена на компьютере. Это либо 32 бита, либо 64 бита. Программа предложит создать накопитель или установить систему прямо сейчас. Надо выбрать первое.
Затем надо будет установить язык, разрядность и версию системы, которая будет записываться на USB.

Наконец, следует заполнить точку напротив USB, выбрать USB карту, на которую будет записан образ.

С такой USB картой возможна вполне чистая установка.
Создание вручную
Такой метод нуждается в новом типе интерфейса загрузки UEFI – это по своей сути замена BIOS. То есть UEFI является некоторой прокладкой между программами загрузки и аппаратными компонентными компьютера. Так, если компьютер или ноутбук не имеют загрузчика UEFI, то подобный способ вряд ли заработает. Как определить? Скорее всего, если материнской плате от роду 2 или 3 года, то на ней есть загрузчик UEFI.
Если всё хорошо, UEFI есть, то берем образ Windows 10 и USB карту в формате FAT32 (такой формат обязательный). Далее:
- Монтируем образ в системе;
- Копируем все фалы, которые есть в образе, на карту USB.

Накопитель готов, таким образом, если ноутбук или компьютер имеет загрузчик UEFI, то всё заработает. Предварительно нужно выставить загрузку через USB в специальном Boot Menu.
Программы для записи
Итак, ноутбук или стационарный компьютер должны обладать загрузчиком UEFI. Но если такого загрузчика нет, то есть специальная программа, которая решает эту проблему. Она записывает дополнительные файлы, которые необходимы для взаимодействия с аппаратными компонентами на микро уровне. Её название Rufus.
Всё, что нужно сделать пользователю – это проставить ту USB карту, на которую должна быть осуществлена запись. Поставить галку напротив пункта Создать загрузочный диск и выбрать тот образ, с которого будет устанавливаться операционная система.

В пункте Схема раздела и тип системного интерфейса нужно руководствоваться следующими важными моментами:
- Тот компьютер или ноутбук, который владеет обычным загрузчиком BIOS, должен получить MBR для компьютеров с BIOS или UEFI-CSM.
- Тот компьютер или ноутбук, который владеет продвинутым загрузчиком UEFI, должен получить UEFI - GPT.
Затем просто нажимаем Старт и ждем окончания записи.
Есть и другие бесплатные утилиты, например Windows 7 USB/DVD Download Tool. Здесь нужно выполнить такие действия, как:
- Выбираем образ установочного диска и давим по Next.
- Жмем по USB device, чтобы создать загрузочный диск.
- Выбираем USB карту из предоставленного списка. Жмем по пункту Begin copying.
- Ждем, когда образ будет записан на USB карту.
Скачивать подобную программу можно легко из глобальной сети.
Очередное бесплатное решение – это UltraISO. Это программа, которая также предоставляет возможность создать загрузочную флеш-карту, чтобы потом установить с неё операционную систему на компьютер или ноутбук.
Если вы решили перейти на новую версию операционной системы или инсталлировать ее заново, воспользуйтесь современным носителем, так как установить Windows 10 c флешки проще всего. Все современные компьютеры оснащены множеством USB-портов, в отличие от дисков, флешки более долговечные и надежные. Разработчики постарались максимально упростить процесс инсталляции, поэтому обычно не возникает никаких затруднений.
Подготовка флешки для установки Windows 10
Начнем процесс с подготовки носителя. Воспользуемся встроенным средством Media Creation Tools. Скачать его можно .
Этот способ имеет смысл при наличии ключа, или в дальнейшем придется активировать систему с помощью специальных программ. Объем флешки должен быть не менее 8 Гб.
После запуска примите условия соглашения.
Выберите создание установочного носителя флеш.

Установите язык и разрядность.

Укажите, что создается установочная флешка Windows 10.

Установите носитель.

Дальнейший процесс проходится с помощью мастера.

Чтобы установить Windows 10 с образа ISO с флешки необходимо отформатировать ее в fat32 , если у вас установлен UEFI или в образе присутствуют файлы, большие по объему чем 4Гб. Чтобы выяснить, какая система стоит у вас, переходите в панель управления (через поиск) .

Клик по разделу администрирования откроет новое окно.

Ищите сведения о системе.

Дважды кликайте и увидите всю информацию.

Чтобы подготовить флешку для установки Виндовс 10 выбирайте опцию форматирования (пкм на названии носителя).

Установите свойства и кликайте «Начать» .

Вы получите запрос на подтверждение, соглашайтесь, если на накопителе не осталось важных данных.

Состояние процесса показано внизу.

С помощью любой подходящей программы смонтируйте образ диска. На примере Daemond Tools.


Откройте полученный том.

Скопируйте установщик Виндовс 10 на флешку.

Превратите накопитель в загрузочный диск, иначе запустить установку Windows 10 через флешку на ПК не получится. Для этого открывайте командную строку от имени админа.

Вводите директиву bootsect /nt60 G:, где «G» - метка вашего накопителя.

Как видим, скинуть Виндовс 10 на флешку для установки очень просто – обычное копирование сработает, если выбираем ISO.
Определение порядка загрузки
Нам необходимо в БИОС выставить порядок загрузки – флеш-накопитель должен быть в приоритете, чтобы установить Виндовс 10 с флешки на компьютер.
На стационарных ПК еще осталась возможность входа в БИОС с помощью нажатия клавиши F2. Если этот метод не срабатывает, попробуйте F1, F10, Del .
Еще один метод – держать нажатым Shift , вызывая перезагрузку компьютера.

Или воспользоваться особыми вариантами загрузки в параметрах (+[I]) .

При перезапуске появится синий экран, где последовательно надо выбирать: Диагностика – Дополнительные параметры – Параметры встроенного ПО UEFI .
Когда вы попадете в систему настройки, ищите пункт, связанный с «Boot»
и установите главным загрузочным диском флешку.
Установка Windows 10 с флешки на ноутбук будет возможной в том же случае, но порядок входа в интерфейс немного другой. Например, на Леново есть специальная кнопка на корпусе, которую нужно нажать и подержать, чтобы попасть в меню. Она может быть расположена сбоку или около кнопки питания. Узнать порядок действий для других производителей вы можете на официальных сайтах.
Если вы ставите поверх имеющейся ОС, то необходимо выяснить, какой раздел HDD принадлежит системному диску. Снова запускаем КС и набираем директиву diskpart – Энтер – disk volume.

Запоминайте, какой номер имеет раздел диска С, он же загрузочный.
Главное
Наконец, все подготовлено и нас ждет установка Виндовс 10 с флешки на компьютер, пошаговая инструкция далее.
Установите флешку в порт и перезапустите компьютер. На первом экране выбираем язык.

Чтобы начать чистую установку Windows 10 с usb-флешки, нажимайте «Установить» .

У нас попросят ввести ключ активации. Если у вас его нет, кликайте «У меня нет ключа продукта» .

Если у вас не было активированной лицензионной системы, то вы сможете выбрать и установить Windows 10 Pro или другую с загрузочной флешки (в частности, на новый компьютер).

Принимайте условия лицензии.

Следующим шагом является выбор типа установки. Если вы инсталлируете поверх старой системы, то можно выбрать обновление, тогда основные параметры сохранятся. При этом останется много мусора.
А вот выборочная установка, которая будет описана далее, позволит сделать все «с нуля» .

Если мы устанавливаем Виндовс 10 на чистый компьютер с флешки, то придется на следующем этапе разбить винчестер на тома. Пока он выглядит так.

Используйте кнопки «Форматировать» и «Создать» , чтобы разбить винт как вам удобно. Системные разделы диска 0 не трогайте, так как первый отвечает за сброс устройства до заводских настроек, остальные тоже несут служебную информацию.
Если вы устанавливаете поверх старой системы, то выберите тот раздел, который запомнили как системный на этапе подготовки. Его форматирование позволит реализовать «чистую» установку. Чтобы оставить возможность отката, то выделите его и нажмите «Далее» .
Если устанавливать будем поверх старой версии (XP или семерки), то удалите его, но не форматируйте. Установщик с флешки сам создаст нужные сектора.


Ожидание.

Выбор страны.

Раскладка клавиатуры.

Вы можете добавить еще одну раскладку.

На следующем шаге можно установить учетную запись Microsoft. А можно создать автономную учетку.

Шаг пин-кода лучше пропустить.
Если создали учетную запись разработчика и подключены к интернету, то вам предложат воспользоваться фирменным облаком.

Установите параметры конфиденциальности (это тоже можно сделать уже в установленной системе позднее).

После ожидания система будет установлена с флешки.
Разницы между инсталляцией на разных устройствах нет, так как установить Windows 10 на ноутбук с флешки можно тем же самым способом. Может отличаться только метод входа в БИОС.
Проблемы при установке Windows 10 c флешки
Если инсталляция вообще не началась, проверьте порт – читается ли накопитель? В случае положительного ответа еще раз откройте в проводнике его содержимое и проверьте образ. Пройдите все шаги по подготовке флешки заново.
Когда процесс запущен, при выборе раздела, вы можете увидеть ошибку при установке Windows 10 с флешки «Установка на данный диск невозможна» .
 Это лечится либо форматированием винчестера, либо изменением настроек в БИОС. Первое не всегда желательно, поэтому выберем второй вариант.
Это лечится либо форматированием винчестера, либо изменением настроек в БИОС. Первое не всегда желательно, поэтому выберем второй вариант.
Заходите в БИОС одним из вышеописанных способов. Поменяйте тип загрузки в EFI на LEGACY.

Обычно это помогает. Еще один вариант – выбрать тип загрузочного накопителя без приставки UEFI , если такой есть.
Итак, мы рассказали, как правильно установить Windows 10 с флешки на компьютер и привели пошаговую инструкцию. В комментариях вы можете рассказать о подводных камнях, с которыми довелось столкнуться вам.
Для того чтобы понять, как установить Windows 10 с флешки, необходимо уяснить один важный момент: процесс установки состоит из трех этапов, а конкретно, создания загрузочного носителя, настройка БИОС и использование накопителя по назначению.
Мы разберем все эти три этапа пошагово и очень подробно, чтобы ни у кого не осталось никаких вопросов и каждый мог совершенно спокойно установить Виндовс 10 на ноутбук или ПК. Поехали!
Шаг №1. Создание загрузочной флешки
В качестве такого носителя также может использоваться не только съемный накопитель, то есть флешка, а и обычный DVD или даже CD диск. Но такой вид хранителей информации уже давно стал пережитком прошлого и намного удобнее взять USB-носитель.
Легче всего создать загрузочный накопитель с помощью официальной утилиты от Microsoft, которую можно скачать на официальном сайте . Называется она Media Creation Tool, хотя это не так важно. Когда Вы это сделаете, запустите ее и выполните следующие простые действия:
- После запуска придется немного подождать, пока программа выполнит подготовку к дальнейшим действиям. Когда она завершится, Вы увидите лицензионное соглашение. При желании его можно прочитать, но в любом случае нужно нажать на кнопку «Принять».

- На следующем шаге поставьте отметку напротив пункта «Создать установочный носитель для другого компьютера» и нажмите «Далее».

- Дальше поставьте отметку на пункте «USB-устройство флэш-памяти» и снова нажмите «Далее».

- Если Вы хотите создать образ точно такой же операционной системы, которая уже используется на Вашем компьютере, в следующем окне не нужно ничего менять, а просто нажать «Далее». Если же Вы хотите записать на флешку другую версию ОС, снимите галочку с пункта «Использовать рекомендуемые параметры для этого компьютера» и поменяйте параметры «Выпуск» и «Архитектура». После этого, опять же, нажмите «Далее».

- Дальше останется проверить все введенные ранее параметры и нажать на кнопку «Запись». Подождите, пока программа закончит свою работу. Обычно этот процесс не занимает очень много времени.
Стоит сказать, что зависает эта утилита очень редко, поэтому если Вам покажется, что все остановилось и ничего не происходит, лучше не прерывайте процесс записи. Вместо этого просто еще немного подождите.
Конечно, если все это длиться уже несколько часов, значит, что-то не так, но это весьма маловероятно. В любом случае Вы получите полностью работоспособный загрузочный накопитель информации с установочными файлами Windows 10.
Создать его также можно с помощью очень известной и простой программы UltraISO. Как это сделать, описано в нашей статье по обновлению ОС на ноутбуке .
Теперь нужно сделать так, чтобы компьютер загружался с него. Делается это через БИОС.
Шаг №2. Настройка БИОС
Перед тем, как начнется непосредственно установка, важно настроить компьютер на загрузку с флешки. В зависимости от версии BIOS/UEFI эта процедура будет выглядеть по-разному.
Чтобы изначально попасть в БИОС, необходимо при загрузке нажимать определенную клавишу, чаще всего Delete или F2. Обычно на загрузочном экране, кроме прочих надписей, написано и то, какую же кнопку следует нажимать.
Как это может выглядеть, показано на рисунке №5.

- AMI BIOS. В данном случае необходимо клавишами «Вверх», «Вниз», «Вправо», «Влево» и «Enter» перейти на вкладку «Boot» вверху. Дальше перейдите в раздел «Hard Disk Drives» и нажмите на «1st Drive». Там поставьте на первое место флешку – узнать ее можно по названию. То же самое сделайте в разделе «Boot device priority», только там нужный пункт будет называться «1st boot device». Нажмите «Esc», чтобы выйти и перезагрузите компьютер, если этого не произошло автоматически.



- AWARD или Phoenix BIOS . Зайдите в раздел «Advanced BIOS Features» и найдите там пункт «First Boot Device». Нажмите на нем «Enter» и в появившемся окне выберете вариант «USB-HDD» или «USB-Flash». Нажмите «Esc», чтобы выйти.

- H2O BIOS. Здесь все практически так же, как в AMI BIOS. Сначала необходимо перейти на вкладку «Boot», но дальше следует нажать на пункт «External Device Boot» и выбрать вариант «Enabled». Затем в разделе «Boot Priority» следует поставить «External Device» на первое место. Делается это с помощью кнопок «F5» и «F6». Опять же, выйдите из этого меню с помощью кнопки «Esc».

Если Вы уже используете UEFI, а не БИОС, то все намного проще.
В данном случае процедура заключается в том, чтобы перейти в раздел «Boot Sequense» или «BIOS Features», а затем «Boot Options». После этого можно будет просто курсором мыши перетащить флешку на первое место загрузки. Также бывает, что нужный пункт меню так и называется – «Очередь загрузки» или что-то в этом роде.


Хотя пользователям Windows 8 и младше с UEFI вовсе необязательно даже заходить в системное меню. Здесь достаточно сделать следующее:
- с помощью поиска найдите окно «Обновление и восстановление»;
- перейдите на вкладку «Восстановление» слева;
- нажмите на кнопку «Перезагрузить сейчас»;

- дальше нажмите на кнопку «Использовать устройство»;
- выберете свою флешку в появившемся списке.

Как видим, все предельно просто. Если у вас что-то не получается, лучше обратиться к инструкции для компьютера или же на страницу справки Microsoft . Но большинство доступных на сегодняшний день вариантов мы перечислили выше.
Шаг №3. Непосредственно установка
Собственно, теперь нужно использовать созданный загрузочный накопитель для установки Windows 10. Если Вы делали ее таким способом, как описано в шаге №1, то процесс установки будет выглядеть следующим образом:
- После загрузки компьютера появится окно, в котором необходимо выбрать язык, который Вы будете использовать, формат времени и метод ввода, то есть раскладку на клавиатуре. Если до этого Вы использовали русский язык, все эти параметры по умолчанию будут выставлены под Россию. Все это можно поменять, просто нажимая на соответствующий пункт. Когда параметры будут указаны, нажмите «Далее».

- В следующем экране просто нажмите кнопку «Установить». Она там единственная и спутать ее с чем-то другим невозможно.
- Дальше появится окно ввода лицензионного ключа продукта. Если он у Вас есть, введите и нажмите «Далее». А если же нет, нажмите на надпись «У меня нет ключа продукта». Все равно произойдет перенаправление на следующий экран установки Виндовс.
Важно! Если Вы создавали образ своей системы, введите ключ для нее. Это актуально и для случаев, когда Вы устанавливаете ОС на другой компьютер.

- Если Вы ввели ключ, версия операционной системы будет определена автоматически. А если нажали на вариант, при котором у Вас нет ключа продукта, придется выбрать ее самостоятельно. Желательно конечно выбирать такую же версию, которая уже используется на компьютере, но Вы можете нажимать и на другую. В конце нажмите «Далее».

- Дальше придется согласиться с лицензионным соглашением. Если есть желание, его даже можно прочитать, хотя во всем мире это делает очень мало людей. В любом случае поставьте галочку напротив пункта «Я принимаю условия лицензии» внизу и нажмите «Далее».

- Если Вы хотите просто обновить уже существующую систему и сохранить все файлы и настройки, в следующем окне нажмите на первый вариант, то есть «Обновление: установка Windows с сохранением…». Но если Вы хотите все убрать и поставить на компьютер полностью чистую ОС без файлов и настроек (которые, кстати, возможно, стали причиной каких-либо поломок на компьютере), выбирайте второй вариант – «Выборочная: только установка Windows…». При желании, кстати, можете прочитать более подробно об этих вариантах. Для этого нужно нажать на надпись «Помощь в принятии решения» немного ниже.

- Одной из операций, которая выполняется при выборочной установке, является разделение жесткого диска. Как проходит эта процедура и каковы ее принципы, можно прочитать в нашей статье по разделению дисков (способ №3). Выполните все предусмотренные при выборочной установке операции и нажмите «Далее».
- Дальше Вы сможете просто наблюдать за ходом установки поэтапно. Обычно сначала копируются необходимые файлы, затем они готовятся к установке, а в конце устанавливаются компоненты и обновления. Здесь стоит просто подождать.

- Собственно, на этом установка закончена. Но Вам еще нужно будет выполнить первичную настройку системы. В рамках этого этапа Вы снова выберете свое местоположение, раскладку клавиатуры, создадите учетную запись в Microsoft или же просто авторизуйтесь, если она у Вас уже есть. Также по желанию можно установить код входа, подключить облачное хранилище и настроить конфиденциальность.
Совет: После установки проверьте все драйвера. Для этого легче всего использовать программу DriverPack Solution . Она позволяет не только проверить, но и обновить драйвера, если это необходимо.
На этом весь процесс установки закончен и можно свободно пользоваться Windows 10.
Используя USB накопитель, легко переустановить новейшую Windows 10 на любой стационарный компьютер или ноутбук. В современном мире флеш накопители очень популярны, конечно же их можно использовать для переустановки любой операционной системы. Чтобы знать, как переустановить Windows 10 с флешки не обязательно быть программистом или другим крутым специалистом в сфере IT-технологий. Вы сможете самостоятельно переустановить операционную систему, прочитав данную подробную инструкцию. Речь пойдет именно о Windows 10, хотя процесс не сильно отличается от установки Windows 8 или 7.
Инструкция написана на примере ноутбука фирмы Asus, поэтому скриншоты будут соответствовать. Данная статья подойдет тем, кто собирается поставить Windows 10 на компьютер без имеющейся на нем ОС, взамен имеющейся операционной системы или же хочет установить Windows 10 рядом с имеющейся операционной системой. В статье предложена инструкция для установки Виндос 10 с нуля, но не для выполнения обновления уже имеющейся на устройстве операционной системы.
Для владельцев ноутбуков существует множество статей, рассказывающих о том, как установить Windows 10 на любую модель.
Порядок действий разделен на разделы. Цель - не запутать окончательно неопытных пользователей.
Каким образом записать Windows 10 на накопитель
Готовим флешку, на которую и будет загружена ОС 10 версии. Почему бы не загрузить программное обеспечение, разработанное Microsoft – Media Creation Tool. Это приложение доступно на официальном сайте майкрософт.
После установки и запуска программы необходимо выбрать пункт «Создать установочный накопитель для другого компьютера». Следует выбрать язык, версию операционной системы и ее архитектуру, выбрать носитель (в данном случае флеш накопитель). После этого начнется загрузка образа Виндос 10, его копирование на USB накопитель.

На просторах интернета совсем не сложно найти различные способы записи операционной системы на флеш накопитель. Такие программы, как WinSetupFromUSB, UltraISO помогут скинуть на флешку загруженный образ операционной системы.
Информация на диске С
В случае установки Windows 10 на новое устройство, на котором отсутствуют личные данные, этот пункт можно пропустить и перейти далее. Если на ноутбуке или компьютере содержится личная информация, которую необходимо сохранить, то ее стоит перенести на другой жесткий диск. При установке новой операционной системы вся информация с диска С будет удалена, то есть он будет отформатирован. Кроме того, файлы из папки «Мои документы» стоит перенести, например, на жесткий диск D, иначе они так же будут утеряны. Хорошим вариантом будет копирование всей личной информации на отдельную флешку. Это гарантирует ее сохранность.
Совет: до начала переустановки запишите на лист бумаги размер диска С и незанятый объем. Данная информация пригодится в ходе установки для того, чтобы случайно не установить операционную систему на диск D. В таком случае все данные с диска будут безвозвратно утеряны.
Итак, вся важная информация перенесена с диска С, поэтому можно начинать установку Windows 10 с флешки.
Настройки для загрузки ОС с флешки
Для старта установки Windows 10 необходима загрузка ноутбука или стационарного компьютера с флеш накопителя. При использовании обычного диска достаточно вставить его в привод компьютера и выполнить перезагрузку. Запуск установки может быть автоматическим после окочания перезагрузки. При появлении Press any key to boot from CD or DVD нужно незамедлительно нажать любую клавишу, затем начнется установка операционной системы.
- Использование Boot Menu – вариант более понятный и простой. Перезагружаем устройство, незамедлительно нажимаем кнопку Esc (для ноутбуков Asus, для других моделей возможны отличия). После этого появляется диалоговое окно, где необходимо выбрать USB накопитель с загруженной операционной системой. Комбинации клавиш, возможно, будут отличаться у разных производителей ноутбуков. Для включения Boot Menu нажать F11, Esc, F12, F8.
- При выборе настроек в BIOS необходимо поставить флеш накопитель на первое место (или привод, смотря какой планируется вариант загрузки). Обратите внимание, что USB накопитель обязательно должен быть подключен к устройству, до входа в BIOS. Порядок действий может отличаться в зависимости от версии БИОС на устройстве. Например, старый вариант с серо-синим фоном и работой только клавиатурой или UEFI вид с современным внешним видом и возможностью управления мышкой, а не клавиатурой.
Как переустановить Windows 10 с флешки: шаг первый
После начала загрузки операционной системы с флеш накопителя необходимо указать язык, формат денежных единиц и времени и раскладку клавиатуры (или метод ввода данных). Нажать кнопку Далее в правом нижнем углу.
Нажать «Установить» (показано на скриншоте ниже).
На следующем экране предлагается указать ключ продукта.
- Вписываем ключ, если ОС была куплена официально.
- Если ранее была установлена Windows 7, 8 (8.1), именно лицензионная, с ключом (не ранее 12.11.2015), то можно попробовать ввести его. Версия системы для установки должна быть загружена с Microsoft после 12 ноября 2015 года.
- Если ключ отсутствует, то следует выбрать соответствующую кнопку в самом низу экрана.
При записи на USB двух вариантов Windows 10, например x64 и х86 или Pro и Домашняя, необходимо будет выбрать одну из них до начала установки. Нажать «Далее»
После этого предлагается ознакомиться и принять лицензионное соглашение. Читать данное соглашение или нет – выбор каждого. В квадрате «Я принимаю условия соглашения» нужно обязательно поставить галку, без этого дальнейшая установка не получится.
После этого предлагается выбрать выборочную установку Windows. Первый вариант (Обновление системы, на скриншоте ниже) не подходит, так как в данной статье речь идет об установке ОС с нуля.
Куда установить Виндос 10: выбор раздела для установки
Один из самых ответственных шагов. Если с жесткого диска уже скопирована вся важная информация, тогда можно удалить все показанные разделы. После этого снова создаются все необходимые разделы при помощи клавиши «Создать». Из заново созданных разделов нужно выбирать один для установки Виндос 10.
Предположим, что на компьютере уже установлена винда, определены разделы, тогда остается лишь нажать на тот, который соответствует диску С. Размер этого диска был записан ранее (вспомним подготовку к переустановке), поэтому опознать его не составит труда. В случае возникновения сомнений советуем остановить загрузку и перепроверить объем диска С. Выбрать нужный раздел, нажать «Форматировать», а затем «Далее».
Названия разделов на предложенном скриншоте могут отличаться, так как они зависят от марки компьютера и ноутбука. Главный ориентир в данном случае – размер разделов.
Если произойдет ошибка – выбран неверный раздел, то будет установлена еще одна система. Причем при включении компьютера необходимо нажать на название ОС, которую собираетесь запускать.
Появление ошибки
Подробное описание решения при появлении ошибка «Невозможно установить Windows в раздел…» легко находится в интернете. Вариантов решения предлагается несколько. Например, чтобы избежать этой ситуации, можно при загрузке выбрать флеш накопитель без подписи UEFI.
Копирование файлов начнется, как только будет выбран раздел. Следить за процессом установки можно по зеленым галкам возле соответствующего пункта.
Когда компьютер закончит скачивание данных с флешки, произойдет автоматическая перезагрузка устройства.
Если установка Виндос 10 проводилась с флешки и загрузка была через BIOS, то как только компьютер перезагрузится, заново пойдет загрузка системы. Все требуемые данные уже перенесены на устройство, поэтому флешку просто можно удалить из компьютера или ноутбука. Далее устройство повторно перезагрузится и начнется установка, но уже с жесткого диска.
Далее компьютер будет готовиться к установке, произойдет настройка параметров. Снова необходимо ввести ключ. Если ключ имеется, то вводим. Если отсутствует – следует выбрать «Сделать позже» (в левом нижнем углу). Нажать «Далее».
Следующий шаг – подключение к беспроводной сети Wi-Fi (если такая имеется в радиусе действия). Далее два варианта: придумать логин и пароль и зарегистрироваться или же ввести логин и пароль уже существующей записи. Если нет вайфай соединения и можно сделать только локальную учетную запись, в таком случае следует пропустить этот пункт (в левом нижнем углу).
В ходе установки есть возможность вручную выбрать желаемые параметры с помощью кнопки «Настройка параметров». Устраивают стандартные параметры? Выбираем соответствующий пункт - «Использовать стандартные параметры». Какие пункты включают в себя стандартные параметры, подробно описано на скриншоте. Советуем с ними ознакомиться.
После этого требуется создать обычную учетную запись для работы устройства. Если есть подключение к сети, тогда заходим в имеющуюся учетную запись Microsoft.

Можно начинать устанавливать драйвера и всевозможные утилиты. Преимуществом является то, что Windows 10 самостоятельно подбирает и даже устанавливает практически все необходимые для работы драйвера. К сожалению, такой вариант развития событий является редкостью. Поиск и установка драйверов чаще всего занимает время.
Поиск драйверов стоит начать с официального сайта производителя устройства и его комплектующих (материнской платы, например). Существенным недостатком может стать отсутствие драйверов Windows 10 под конкретную модель ноутбука или другого устройства.
В любой поисковой системе с легкостью можно найти множество полезных статей по дальнейшей персонализации интерфейса Виндос 10.
Многие пользователи интересуются, как переустановить Windows 10 с флешки: как правильно выполнить загрузку операционной системы или какой раздел выбрать для корректной установки. Данная инструкция дает четкое описание всех действий. Прочитав эту статью, выполнить переустановку Windows 10 не составит труда. Успехов!
Несмотря на то что часть пользователей считает переход на Windows 10 поспешным решением, популярность этой ОС с каждым днём растёт. Многие говорят о «сырости» системы, отсутствии драйверов и о других проблемах, однако её установка - лишь вопрос времени. В этой статье вы узнаете, как поставить Windows 10 с флешки.
В каких случаях удобно установить с флешки
Для установки ОС с USB-накопителя вам не потребуется CD-ROM и диск . Потому такой метод может выручить при неисправности дисковода на ПК или его отсутствии на ноутбуках. Всё, что необходимо для установки, – загрузочная флешка и само устройство.
Системные требования
Перед началом процесса убедитесь, соответствует ли ваш компьютер минимальным требованиям. Для Windows 10 необходимы следующие характеристики:
- Процессор - выше 1 Ггц.
- Оперативная память - 32-разрядные системы требуют 1 ГБ, 64–2 ГБ.
- Пространство на жёстком диске - 16 ГБ для 32-разрядных систем, 20 ГБ для 64.
- Видеокарта, поддерживающая DirectX 9.
- Дисплей - 800х600 и выше.

Популярность Windows 10 с каждым днём растёт
Процесс установки
Подготовка
Прежде всего позаботьтесь о личных данных. При форматировании все файлы с диска C, в том числе с рабочего стола, необратимо удалятся. Потому переместите их в другой раздел, на жёсткий диск или внешний накопитель заранее.
Как запустить процесс установки с флешки
Запустить процесс установки можно следующими способами:
- через Boot-menu;
- через BIOS.
Учтите, что перед входом в меню загрузки или биос флешка уже должна быть вставлена в компьютер.
Boot-menu – это опция BIOS, позволяющая выбрать накопитель, с которого выполнится загрузка компьютера. В отличие от изменения приоритета в биос меню загрузки выбирает используемый накопитель однократно.
Для того чтобы зайти в boot-menu, нужно во время загрузки компьютера нажать специальную кнопку. В зависимости от производителя ноутбука или материнской платы на компьютере меню загрузки запускается с помощью F8 (Asus, название моделей которых начинается с k, x), F11 (MSI, AsRock), F12 (Acer, Lenovo, Dell, Toshiba, Gigabyte) и Esc (Samsung, Intel, новые модели Asus).
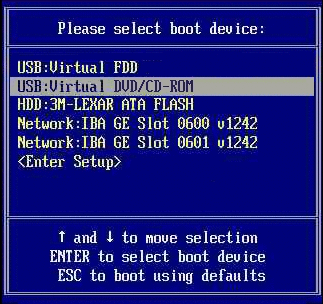
Так выглядит меню загрузки
Вам откроется меню загрузки, где нужно выбрать USB-накопитель. Если у вас новый ноутбук (с Windows 8 и выше), где boot-menu не запускается перечисленными способами, то нажмите «Выключение», удерживая клавишу Shift.
Установка Windows через Boot Menu (видео)
BIOS
Второй способ запустить установку ОС с USB-накопителя – изменить приоритет загрузки в BIOS. Чтобы зайти в него, нужно сразу же после запуска устройства нажать Del или F12.
Внешний вид меню BIOS отличается, рассмотрим самые распространённые варианты.
- UEFI BIOS. У большинства современных материнских плат BIOS (если точнее, то UEFI) - графический, что даёт возможность изменить порядок загрузки с помощью мышки. Если же такой возможности нет, то измените приоритет в разделе BIOSFeatures – BootOptions.

Так выглядит BIOS у материнских плат Gygabyte

BIOS материнских плат AMI
Нажимая кнопку «Вправо», выберите пункт «Boot». Затем войдите в раздел «Hard Disk Drives» и выберите «1st Drive».

Зайдите в раздел «Hard Disk Drives»
Тут вам следует выбрать USB-накопитеь.

Меняем приоритет загрузки
Затем зайдите в раздел «Boot device priority», выберите «First boot device» и снова нажмите на USB-накопитель.
- BIOS AWARD или Phoenix.

BIOS материнской платы Award
Если у вас биос выглядит, как на этом скриншоте, то зайдите в «Advanced BIOS Features» - «First Boot Device».

Порядок загрузки в Award
Выберите приоритетное устройство для загрузки, в нашем случае оно должно содержать слово «USB».
Настройка биоса для установки Windows (видео)
Установка операционной системы
После того как вы воспользуетесь BIOS или boot-menu, вы увидите «Press any key to boot from CD or DVD», нажмите какую-нибудь кнопку и ждите.
Появится следующее окно, где необходимо выбрать язык, формат времени и раскладку клавиатуры. Выберете нужное и нажмите «Далее».

Выберите язык, формат времени, раскладку клавиатуры
Вы попадёте в следующее окно, нажмите «Установить».

- если вы приобрели Windows 10, то введите ключ;
- если вы получили ОС в качестве бесплатного обновления или у вас нет ключа, то нажмите «Пропустить».
Лицензионные ключи Windows 7, 8 не подходят для активации Windows 10.

Введите ключ продукта или нажмите ‘Пропустить’
Затем вы увидите окно лицензионного соглашения. Прочитайте его, поставьте галочку «Я принимаю условия лицензии» и нажмите «Далее».
Вы попадёте в меню выбора типа установки.

Выберите тип установки
Вам доступно два типа установки – обновление и выборочная установка. При обновлении все настройки и программы останутся, а старая система сохранится в папку «Windows.Old». Выборочная установка удалит все старые файлы, позволяет разбивать диски на разделы и форматирует их. Этот способ очищает ПК от мусора, его мы и будем рассматривать.
После выбора типа установки вы попадёте в следующее меню (см.фото).

Выберите раздел для установки
Нажав «Настройка диска», вы увидите дополнительные кнопки (удалить, форматировать и т. д.). Вам доступны следующие варианты действий:
- Форматирование раздела, соответствующего диску C, для чистой установки ОС.
- Установка без форматирования. В этом случае старая система сохранится в папку «Windows.Old».
- Установка новой ОС в другой раздел. На вашем компьютере будет установлено две системы, выбор будет осуществляться при каждой загрузке ПК.
В этом меню вы можете изменить структуру жёсткого диска .
Учтите, что это может привести к утрате данных.
Выберите свой вариант и нажмите «Далее». Начнётся копирование файлов системы на ПК, после чего компьютер перезагрузится. Если вы увидите «Press any key to boot from CD or DVD», то нажимать ничего не нужно. ОС должна запуститься с компьютера, а не флешки. После запуска начнётся установка Windows 10.

Установка Windows 10 началась
Это может занять достаточно много времени. По завершении установки появится окно подключения к беспроводной сети. Выполнить его можно сейчас или позже.
После этого вы снова попадёте в окно ввода ключа. Введите его или нажмите «Сделать позже».
В конце установки есть возможность настроить параметры системы. После ввода (или пропуска) ключа продукта вы попадёте в специальное окно настроек.

Зайдите в меню настроек или выберите стандартные параметры
Можно выбрать «Настройка параметров» (где можно отключить ненужные настройки) или «Использовать стандартные параметры». Далее появится меню создания учётной записи. Используйте учётную запись Microsoft или создайте локальную для этого ПК.
Последний этап – установка стандартных приложений и подготовка к запуску. Это весьма продолжительный процесс, он может занять более получаса.

Windows 10 установлена и готовится к первому запуску
По завершении подготовки к запуску вы увидите рабочий стол операционной системы. На этом установку Windows 10 можно считать законченной.
Что делать нельзя
Во время установки нельзя принудительно выключать и перезагружать компьютер или ноутбук . Вам может казаться, что компьютер завис, но это не так – система устанавливается. Скорость загрузки зависит от мощности компьютера.
Теперь вы знаете, как установить Windows 10 с флешки. Это способ не так сложен, не требует дополнительных знаний и оборудования. Вам необходимы лишь компьютер и USB-накопитель.













