Технология защиты protect как удалить. Технология Protect в Яндекс Браузере — описание возможностей
Создатели знаменитого в рунете браузера Яндекс выпустили очередное обновление, в котором уже была встроенная защита пользователей от различного рода хакерских атак и мошенничества.
В чём выражается эта защита?
Переходя на сайт, в котором скрыта платная подписка, например; регистрируясь на каком-нибудь ресурсе, вы можете не знать об этом.
Часто информация о том, что услуга или подписка платная, скрыта или завуалирована под цвет фона страницы или мелким шрифтом. Соответственно подтверждая свой выбор, с вас будут сняты деньги, особенно это актуально для мобильных версий браузера Яндекс, где автоматически будет отправлено смс с энной суммой.

Функция защиты protect выводит предупреждение, при загрузке такого сайта, пользователю. Такое предупреждение трудно не заметить. А также система будет предупреждать вас об опасности, что несёт тот или иной сайт при посещении такового.

В Яндекс браузере есть функция защищённого режима, который автоматически включается при посещении банковских сайтов и платёжных систем. В этом режиме цвет фона окна браузера становиться тёмно-серым и отключаются все плагины и дополнения, не проверенные Яндексом.
Потому что, если у вас установлено расширение, которое может содержать вредоносный код, то злоумышленники могут получить ваши пароли к платёжным системам. А также вы можете сами включить сайт, который использует HTTPS в список защищённых.
- Это можно сделать на странице, которую вы собираетесь добавить к защищённым, кликнуть по замочку, находящемуся, на умной строке.
- В открывшемся контекстном меню нажать «подробней», прокрутив в конец списка, последним пунктом, отметить «включено» в графе «Защищённый режим»


Таким же образом можно отключить защищённый режим с сайтов, где он автоматически включается.
Отключить protect в настройках Яндекс браузера
По умолчанию Яндекс браузер устанавливается с предустановленными оптимальными настройками для большинства пользователей. Но бывает, что данная защита только мешает. К примеру, ложно определять сайт как опасный. Тогда защиту можно отключить
- Идём в настройки, кликнув по значку, состоящему из трёх горизонтальных полосочек;
- Выбираем пункт «Настройки»;
- В открывшейся вкладке с настройками прокручиваем страницу до конца, и нажимаем на ссылку «показать дополнительные настройки»;
- В разделе Личные данные снимаем галочки с пунктов;
- Включить защиту от вредоносных программ;
- Предупреждать при вводе номеров банковских карт на небезопасных сайтах;
- Блокировать шокирующую рекламу.

Снимая отметки с вышеперечисленных пунктов, вы снимете защиту на всех сайтах. Что повысит риск заразить свой компьютер вредоносным ПО или потерять сбережения с привязанной к соц. сети карты.
Быстрый доступ к настройкам protect
Нажмите на замочек, на «умной строке», в открывшемся окошке прокрутите колесиком мыши до графы «общих настроек безопасности» - снимите отметки с разделов безопасности или отметьте их, для лучшей защиты.

Protect делает всё в автоматическом режиме, предотвращая перенаправление запроса на фишинговй сайт для кражи паролей, Автоматически определяет подключение к общедоступной сети, включая защиту Wi-fi. Блокирует шокирующую рекламу незаметно для пользователя, ведь предотвратить угрозу гораздо легче, чем исправлять последствия.
Сейчас мы поделимся инструкцией, как избавиться от еще одной нежелательной программы, которая может захватить ваш браузер – Search Protect. Здесь будет рассмотрено два основных способа ее удаления, один из них предусматривает полностью ручное выполнение всех операций, а в другом будут использованы еще и специальные утилиты.
Search Protect представляет собой типичную вредоносную и нежелательную программу, которая полностью изменяет под себя настройки браузеров, транслирует свою рекламу и навязывает ненужные сервисы. Причем избавиться от нее довольно сложно. Попасть на компьютер, эта программа может при установке другой, возможно даже скачанной с проверенного сайта.
Удаляем Search Protect
В первую очередь, откройте системный диск и перейдите в папку Program Files. Попытайтесь найти в ней папку XTab (MiniTab, MiuiTab). В ней может находится файл с именем uninstall.exe. Если вы нашли его, то запускайте и выполните процедуру удаления. Иногда этого может быть вполне достаточно и более сложных действий не потребуется. Если на этом шаге у вас все получилось, и вы успешно избавились от Search Protect, рекомендуем посмотреть еще видео, в конце статьи, в нем будет парочка полезных советов о том, что еще нужно сделать после удаления такой вредоносной программы.
При автоматическом удалении Search Protect следует понимать, что этот способ далеко не всегда может гарантировать абсолютно полного уничтожения данной программы. Так что после этого рекомендуется выполнить еще и ручные действия по удалению. Вообще, это приложение имеет сразу несколько своих вариаций. В данном случае, мы будем удалять Conduit Search Protect, но эта инструкция подойдет и для других разновидностей.
Может прозвучать несколько странно, но с начала нам необходимо запустить сам Search Protect, с помощью одной из его иконок. Дальше откройте параметры и укажите там свою домашнюю страницу вместо той, что указанна по умолчанию. Также возле параметра «New Tab» установите значение «Browser Default». Кроме того, потребуется снять флажок возле параметра «Enhance my search experience», здесь же укажите свою поисковую систему, с которой привыкли работать. После этого сохраните все выполненные изменения.
После этого начинаем удалять через раздел «Программ и компонентов» в Панели управления (отыскав Search Protect в списке установленных приложений). Также хорошим решением будет использования специальной утилиты-деинсталлятора, к примеру, хорошо подойдет бесплатный Revo Uninstaller.
Во время удаления, в диалоговом окне может появится вопрос о том, какие параметры для интернета нужно оставить. Здесь необходимо выбрать вариант сброса на стандартные параметры браузеров. Кроме того, просматривая список установленных приложений, вы можете обнаружить различные тулбары и расширения, которые вы явно не ставили на свой компьютер. Их таким же образом необходимо удалить.
Далее, переходим к использованию специальных утилит, которые предназначены для удаления нежелательных и вредоносных программ. Все предложенные варианты бесплатны и рекомендуем их применять в следующем порядке:
- Malwarebytes Antimalware;
- Hitmap Pro (работает в бесплатном, тестовом режиме на 30 дней, при запуске необходимо лишь указать использование бесплатной лицензии) – после использования данной утилиты, выполните перезагрузку компьютера;
- Avast Очистка браузер (Avast Browser Cleanup) – а это средство поможет избавиться от всех подозрительных расширений и всевозможных дополнений, которые могут остаться в браузерах на компьютере.
Последнюю утилиту можно загрузить с официального ресурса ,
как скачать остальные две можете посмотреть .
Не лишним будет удаление всех ярлыков своих браузеров и создание новых. Для этого, после удаления старых, откройте папку, в которую установлен браузер, и перетащите на рабочий стол исполняемый файл. Если, по каким-либо причинам, не хотите удалять старые ярлыки, то можете открыть их свойства и в разделе «Ярлык» – «Объект» установить первоначальные значения, удалив все лишнее, что не относится к его работе.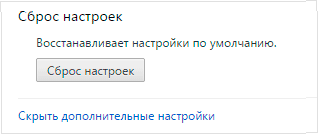
Как вручную удалить Search Protect?
Конечно же лучше всего работает именно совместное использование автоматизированных средств и ручного удаления. Поэтому, мы рекомендуем с начала воспользоваться инструкцией из предыдущего пункта, а затем уже переходить к ручной очистки системы от остатка нежелательной программы Search Protect.
Внимание. Яндекс.Браузер предупреждает вас при переходе на опасный сайт, но не является полноценным антивирусным продуктом. В то же время технология Protect защищает браузер от компьютерных угроз , которые антивирусы не блокируют. Для полной защиты рекомендуем использовать и то и другое.
- Как происходит блокировка
- Взаимодействие с антивирусами
- Отключение защиты
Почему Яндекс.Браузер блокирует зараженные страницы
Злоумышленники распространяют , которые мешают работе компьютера, похищают, искажают или удаляют информацию. Опасные программы проникают в компьютер через сменный носитель информации или через интернет. Браузер защищает вас от вредоносных программ, которые распространяются через интернет.
Если страница заражена вредоносным ПО, браузер предупредит вас об этом.
Как происходит блокировка
Прежде чем открыть страницу, Яндекс.Браузер сверяет ее со списком зараженных страниц. Адреса зараженных страниц хранятся в специальной базе данных, которая пополняется как Яндексом, так и нашими партнерами. Обнаруженная в базе данных страница блокируется.
Если опасная страница не обнаружена в базе данных, но браузер видит в ней угрозу, основные признаки страницы отправляются в Яндекс, где проводится детальная проверка с помощью алгоритмов машинного обучения . Если страница признается опасной, она блокируется и показывается страница с предупреждением. Вы можете:
- Закрыть страницу . Нажмите кнопку Уйти со страницы .
- Просмотреть копию страницу до заражения . Нажмите кнопку Безопасная копия .
- Уточнить информацию про вредоносное ПО . Перейдите по ссылке на страницу с полными данными о заражении.
- Перейти на опасную страницу . Нажмите кнопку Игнорировать это предупреждение .
Если надо открыть опасную страницу
Взаимодействие с антивирусами
Механизм защиты в Яндекс.Браузере не конфликтует с другими защитными приложениями (антивирусами и файрволами). Если в системе установлен антивирус, то он может обнаружить вредоносное ПО раньше браузера. В этом случае вы увидите сообщение антивируса, а не браузера.
Если Яндекс.Браузер блокирует ваш сайт
Если Яндекс.Браузер заблокировал ваш сайт как зараженный, вредоносный код. При следующей индексации робот Яндекса исключит ваш сайт из списка опасных.
Чтобы ускорить индексацию, вы можете использовать сервис
Яндекс.Браузер оснащен защищенным режимом, который защищает пользователя, когда он совершает те или иные действия и операции. Это помогает не только обезопасить компьютер, но и избежать потери личных данных. Этот режим чрезвычайно полезен, так как в сети довольно большое количество опасных сайтов и мошенников, которые стремятся получить выгоду и денежную прибыль за счет пользователей, недостаточно хорошо знакомыми со всеми тонкостями безопасного пребывания в сети.
Защищенный режим в Яндекс.Браузере называется Protect. Он включатся тогда, когда вы открываете страницы с веб-банкингом и платежными системами. Понять, что режим включился, можно по визуальным отличиям: вкладки и панель браузера из светло-серых превращаются в темно-серые, а в адресной строке появляется зеленый значок со щитом и соответствующая надпись. Ниже приведены два скриншота со страницами, открытыми в обычном и защищенном режиме:

Обычный режим

Защищенный режим
Что происходит при включении защищенного режима
Все дополнения в браузере отключаются. Это необходимо для того, чтобы никакое из непроверенных расширений не смогло отследить секретные пользовательские данные. Такая мера защиты необходима, поскольку в некоторые из дополнений может быть встроено вредоносное ПО, и платежные данные могут быть украдены или подменены. Те дополнения, что проверил лично Яндекс, остаются включенными.
Второе, что делает режим Protect ― строго проверяет сертификаты HTTPS. Если сертификат банка устарел или не относится к числу доверенных, то данный режим не запустится.
Можно ли самому включить защищенный режим
Как уже было сказано ранее, Protect запускается самостоятельно, но и пользователь может без труда включить защищенный режим на любую страницу, которая использует протокол https (а не http). После ручного включения режима сайт добавляется в список защищаемых. Сделать это можно так:
1. Зайдите на нужный сайт с протоколом https, и нажмите на значок с замком в адресной строке.













