Разъемы внутри. Типы портов компьютера: виды разъёмов и адаптеров
Можно смело утверждать, что разъемы компьютера появились одновременно с самим компьютером. Даже у самых первых элетронно-вычислительных машин, размером с небольшой заводик, были свои разъемы. К ним подключалась различная периферия, актуальная на тот момент: считыватели перфокарт, магнитные или даже ртутные накопители, одним словом, устройства для всевозможных вычислительных надобностей. Годы идут, компьютерная техника постоянно модернизируется - меняются, соответственно, и разъемы, однако неизменным остается одно. Они по-прежнему являются неотъемлемой частью любого компьютера.
Разъем и его назначение
Порты и разъемы компьютера - это набор контактов, которые обеспечивают соединение самого компьютера со всевозможными внешними и внутренними устройствами. К таковым относятся: принтеры и сканеры, дисководы, фотоаппараты, видеокамеры, накопители, мониторы, клавиатуры и другое. Пожалуй, на то, чтобы перечислить всю возможную для подключения периферию, уйдет немало времени.
Есть разница между портами и разъемами? Лишь умудренный опытом профессионал сможет провести четкую грань между этими двумя понятиями, однако в повседневной практике разницы практически нет. В принципе, правильно будет использовать оба определения.
Какие бывают разъемы
Принято все порты и разъемы компьютера делить на внешние и внутренние. Хотя при желании можно предложить множество видов всевозможной классификации.
К внешним портам принято относить те, которые вынесены наружу, за или ноутбука. К ним подключаются всевозможные устройства, не входящие непосредственно в его состав: сканер, принтер, телефон, мышка или клавиатура. Иначе говоря, все, что подключается извне.

К внутренним же портам и разъемам относятся те, которые спрятаны внутри системного блока или корпуса устройства. К таким портам подключаются встроенные устройства: дисководы, жесткие диски, видеокарты, звуковые или сетевые карты и многое другое.
Внешние порты
Как уже отмечалось, внешний порт - это разъем, посредством котрого подключаются всевозможные устройства извне. Поскольку таковых устройств насчитывается довольно много - пожалуй, несколько миллионов - то разработчики пришли к закономерному выводу, что нужно стандартизировать хотя бы часть из них. Порты и были изначально призваны объединить многочисленные способы соединения внешнего устройства и ПК.

Порты различаются по скорости передачи данных, по их формату и и по другим признакам. Приведем самые основные из них:
- Ethetnet - порт для организации компьютерной проводной сети.
- USB - универсальный порт, через который сегодня присоединяется большинство устройств.
- (FireWire) - еще один порт для обмена данными между компьютером и внешним устройством.
- S-Video - для подключения аналоговых видео устройств.
- eSATA и его разновидности.
- SCSI.
- RS-232.
- PS/2 - устаревшие порты для подключения мышей и клавиатур.
- VGA, HDMI, Display Port - видеовыходы для компьютера.
- Bluetooth - беспроводной порт для обмена данными.
- COM и LPT - также устаревшие порты, но ими до сих пор часто оснащаются и современные машины.
- PCMCIA, Express Card - порты для всевозможных модулей расширения.
И это лишь основные внешние разъемы компьютера. В реальности их гораздо больше. Но они менее распространены.
Внутренние порты
К внутренним портам подключаются не периферийные, а внутренние устройства, которые входят непосредственно в аппаратную часть каждого компьютера. Их также немало, основная их часть располагается на материнской плате:
- разъемы для подключения видеокарты, звуковой и сетевой карты и т.д.;
- разъемы для подключения планок оперативной памяти;
- разъемы для IDE-устройств - сюда относятся всевозможные дисководы;
- SATA - для подключения также всевозможных дисков и приводов;
- сюда же относятся многочисленные контакты для лампочек и кнопок, вынесенных на корпус компьютера.
Все это лишь основные виды разъемов компьютера. За годы своей эволюции они прошли немалый путь, какие-то из них навсегда «ушли со сцены», другие - трансформировались и усовершенствовались, как, например, это произошло с портами SATA или USB.
Можно ли отремонтировать разъем
Нередко, особенно в устройствах невысокого качества сборки, порты выходят из строя. Это может выражаться по-разному: некорректная работа присоединяемого устройства или вовсе отказ работы. Существует и множество причин поломок порта: «разболталась» конструктивная часть, произошла распайка контактов или их оплавление, окисление, выход соответствующих контроллеров из строя.

В любом случае будет актуален вопрос о том, возможен ли ремонт разъемов компьютера. Все зависит от характера поломки и самого разъема. Например, выход из строя разъема на материнской плате чаще всего не поддается «излечению». А вот внешние порты нередко можно отремонтировать (например, если произошла распайка контактов). Однако часто бывает и так, что проще и дешевле целиком заменить весь порт, нежели пытаться его починить.
Однако самостоятельно произвести ремонт порта или разъема у рядового пользователя вряд ли получится. Если же тянуть с обращением в мастерскую, то рано или поздно это закончится окончательным «разбалтыванием» разъема в гнезде и, возможно, к замыканию.
Естественно, ремонтировать разъемы компьютера самостоятельно можно лишь тогда, когда присутствует полная уверенность в своих силах. В противном случае лучше все-таки обратиться в специализированную мастерскую.
Что такое распиновка
Говоря научным языком, распиновка - это маркирование (обозначение) контактов внутри какого-либо разъема. Ну, а проще - назначение каждого из штырьков или отверстий в разъеме. Например, один контакт может отвечать за питание устройства, другой - за отправку данных, третий - за их прием, четвертый за заземление и т.д.

В схемах распиновка чаще обозначается либо цифровым или буквенным методами, либо разным цветом.
Распиновка разъемов компьютера помогает как при ремонте порта, так и может быть предназначена для того, чтобы попробовать соединить устройство, которое штатно не подключается к заданному порту, но может быть подключено через распайку необходимых контактов (хотя результат не гарантирован).
Будущее портов
Конечно, ни порты, ни разъемы еще очень долгое время никуда не уйдут из компьютерной техники. Безусловно, они будут видоизменяться, совершенствоваться, появятся новые стандарты обмена сигналами. Словом, все будет еще лучше и быстрее. Возможно, осуществится переход от физических портов к виртуальным. Фантазировать на эту тему можно бесконечно долго.

Также наблюдается тенденция постепенного ухода от проводных портов. Уже сегодня производители при первой же возможности стараются внедрить в свои устройства беспроводные порты. Однако разъемы компьютера как таковые, безусловно, сохранятся еще не один десяток лет.
Доброго времени суток, дорогие читатели. Предлагаем Вашему вниманию статью-продолжение-дополнение к некогда опубликованному нами .
Речь в данной статье пойдет о подключении "обязательной" периферии к уже собранному системному блоку, а именно: , клавиатура, мышь, колонки и принтер. Попутно, я объясню Вам назначение тех или иных разъемов и интерфейсов.
Какую периферию и как подключаем
Что нам понадобится?
- Собранный системный блок
- Монитор
- Клавиатура
- Колонки
- Принтер
- 3 провода питания, интерфейсные провода различных устройств.
- Прямые руки:-)
Для начала давайте взглянем на заднюю панель системного блока. Для того, что бы Вам было легче понять, о какой части системного блока идет речь (и для того, что бы мне было удобнее Вам рассказывать:-)) я сделал на рисунке блок-схемы с номерами и категориями. Блоки желтого цвета - устройства, а блоки красного цвета - интерфейсы подключения устройства.

1 - Блок питания (вид сзади)
1.1 - Разъем для подключения кабеля питания и кнопка включения/отключения питания.
2 – Разъемы мат. платы
2.1 - Порты подключения клавиатуры и мыши PS/2.
2.2 - COM – порт.
2.3 - LPT – порт принтера.
2.4 - Интерфейсы USB и RJ-45 сетевой порт.
2.5 - mini-jack порты подключения звукового оборудования.
3 -
3.1 - DVI (цифровой)
3.2 - D-SUB (VGA)(аналоговый)
3.3 - (цифровой, звук и видео высокой четкости)
4 - Порты стандартного модема 56K.
4.1 - RJ-11 порты подключения 4-жильного стандартного телефонного кабеля и телефона.
Итак, давайте взглянем ближе на . В левой части задней панели блока мы видим порт подключения кабеля питания и кнопку вкл./откл. питания. Кстати, в зависимости от модели кнопки может и не быть, все зависит от производителя. В правой же его части находятся «дренажные» отверстия вентилятора охлаждения блока питания. Опять таки, в зависимости от производителя и конкретной модели показанный, на рисунке блок может отличаться внешне от Вашего, но в любом случае на любом блоке питания есть порт подключения кабеля питания. Если его нет, то, видимо, Вы не той стороной прикрутили БП:-) Для наглядности покажу Вам блок питания ближе:

Я думаю, Вы нашли порт подключения кабеля питания. Но что же туда подключать? Берем один из 3 проводов питания. Давайте взглянем на него. Один конец у него - стандартная евро-розетка (фотки нет, но думаю всем ясно, о чем речь), а с другой - шестиугольный трапециевидный «конец»:

Теперь вставляем его в порт на блоке питания (лучше предварительно отключить кнопку вкл./откл. питания). В результате у Вас должно получится так:

Вторым пунктом нашего «ревю» является подключение клавиатуры, мышки, колонок и принтера. Давайте взглянем на разъемы :

Обращая внимание на нашу «блок-схему» выше, найдите порты подключения клавиатуры и мыши PS/2 . Обратите внимание на то, что порт подключения клавиатуры - сиреневый, а мышки - зеленый, так же как и наконечники интерфейсных кабелей на мышке и клавиатуре:

Это сделано для того, что бы случайно не спутать порты. Естественно, интерфейсные кабеля клавиатуры и мышки подключаются по цветам, но, что бы правильно подключить мышку и клавиатуру в указанные порты, нужно обращать внимание не только на цвет. Оба кабеля подключаются только в одном положении, и если у Вас кабель не вставляется, ни в коем случае не вставляйте его на силу! Найдите правильное положение кабеля, и он вставится без проблем. Иногда, но не всегда, на «выходах» клавиатуры и мышки делаются специальные метки в виде насечек, скосов, стрелочек и т.д., которые помогут Вам выбрать правильное положение кабелей. Клавиатура и мышка так же могут подключаться через интерфейс USB . Для тех кто не знает он выглядит вот так:

В этом случае проблем вообще нет. Вставил и забыл. Так же точно подключается и принтер. Все принтера, начиная с 2003 года, подключаются только через USB , а кабеля подключения принтера к компьютеру – стандартны. Называется такой кабель «кабель-переходник USB типа AM-BM ». На одном конце кабеля находится уже известный нам стандартный USB , а на другом конце вот такой наконечник:

Он вставляется в принтер, в специальный порт который находится на задней или боковой стенке принтера. Например, здесь:

Кабель AM-BM
используется не только для подключения принтеров. С помощью такого кабеля так же подключаются к компьютеру блоки бесперебойного питания, внешние док-станции, внешние USB
-хранилища, разное диагностическое оборудование и т.д. Кстати, о кабелях, обращаю Ваше внимание на то, что при покупке любого принтера, кроме фирмы Samsung, Вам придется еще и докупать такой кабель,так как .
Кстати, не забудьте обязательно подключить питание к принтеру (используйте второй из трех кабелей питания). Вставлять сюда:

Теперь очередь за колонками. Все современные материнские платы, как правило, комплектуются встроенной звуковой картой. Существует три основных типа звуковых карт: встроенные, дискретные и внешние. Но речь не об этом. При помощи нашей «блок-схемы» найдем mini-jack порты подключения звукового оборудования. Как Вы возможно заметили, на нашей мат. плате целых шесть дырок. Это говорит о том что представленная звуковая карта 8-ми канальная, то есть при желании и достаточных средствах к нашему компьютеру можно подключить 7.1 звуковую систему. Но нашей главной задачей сейчас является правильное подключение колонок. Как и в случае с клавиатурой и мышкой, все порты на звуковой карте разноцветные.

Розовый порт служит для подключения микрофона, зеленый порт (он нам и нужен) - для подключения обычных (передних) стерео колонок, голубой порт - это, так называемый, линейный выход и служит он для подключения разнообразного звукового оборудования к компьютеру, например, музыкальных инструментов. Серый порт - выход на боковые колонки (при условии, что подключена система 7.1), оранжевый порт-выход на тыловые колонки (при условии, что подключена система 5.1 или 7.1) , черный порт-выход на центральный канал и сабвуфер (при условии, что подключена система 5.1 или 7.1).
Давайте взглянем на наши «тестовые» колонки:

Как видите наш наконечник зеленого цвета. Думаю проблем с подключением колонок у Вас не будет, - просто воткните штекер в зеленую дырочку;-)
Давайте теперь подключим монитор. Для этого найдем на нашей «блок-схеме» разъемы видеокарты. Нам повезло, на нашей видеокарте находятся практически все основные интерфейсы подключения:

Порт синего цвета (VGA) - тоже стандарт. Существует уже более 20 лет и уже готовиться уйти на пенсию. На его место уже пришли белый DVI
и «монстр» HDMI
- самый современный.
Через кабель HDMI
при желании и наличии подходящего оборудования можно так же передавать звук.
Все три кабеля выглядят вот так:

Только интерфейсные провода для подключения монитора и видео-оборудования симметричны с двух сторон. Нет разницы каким концом куда вставлять кабель. В подтверждении моих слов покажу Вам монитор и его заднюю панель со всеми перечисленными интерфейсами:

Как видите, разъемы видеокарты и разъемы на мониторе одинаковые. Подключить их, я тоже думаю, проблем у Вас не вызовет. К слову, не забудьте подключить оставшийся третий кабель питания к монитору, как это было в с случае с блоком питания и принтером.
Заключение
Вы наверное заметили, что я рассказал вам не о всех разъемах, которые указаны в нашей «блок-схеме». Дело в том, что оборудование подключаемое в эти разъемы не является главным и необходимым. Зачастую этими разъемами мало кто пользуется, например COM-порт сейчас используется в основном для подключения диагностического оборудования, а LPT – для подключения старых принтеров и лицензионных ключей к программам. Про порт сетевой карты тоже рассказывать в этой статье нет смысла.
Послесловие
PS1: Представленное на рисунках компьютерное железо показано исключительно для примеров и ознакомления. Никакой рекламы.
PS2: Статья написана человеком, обитающим в сети под ником (другом и помощником проекта). За что ему огромное
спасибо
.
Пользователям мобильных устройств в 2000-х пришлось нелегко – они были вынуждены мириться с так называемой проприетарностью . Телефоны каждого из производителей оснащались уникальными разъёмами для зарядки – как следствие, ЗУ, например, для Nokia не работало с телефоном Motorola . Доходило и до абсурда – когда для двух телефонов одного производителя (финского) приходилось искать различные зарядные устройства. Недовольство пользователей оказалось настолько сильным, что вмешаться был вынужден Европарламент.
Сейчас ситуация в корне иная: практически все производители смартфонов оснащают свои гаджеты портами под зарядные устройства одного типа . Пользователю больше не приходится покупать новое ЗУ «в довесок» к телефону.
Кабели USB можно применять не только для передачи данных с ПК на гаджет, но и для зарядки мобильного устройства. Смартфоны способны пополнять «запасы» аккумулятора как от розетки, так и от компьютера, однако во втором случае зарядка займёт существенно больше времени. Традиционный кабель USB для смартфона с Android или с Windows Phone выглядит следующим образом:
На одном из его концов присутствует стандартный штекер USB 2.0 Type-A :
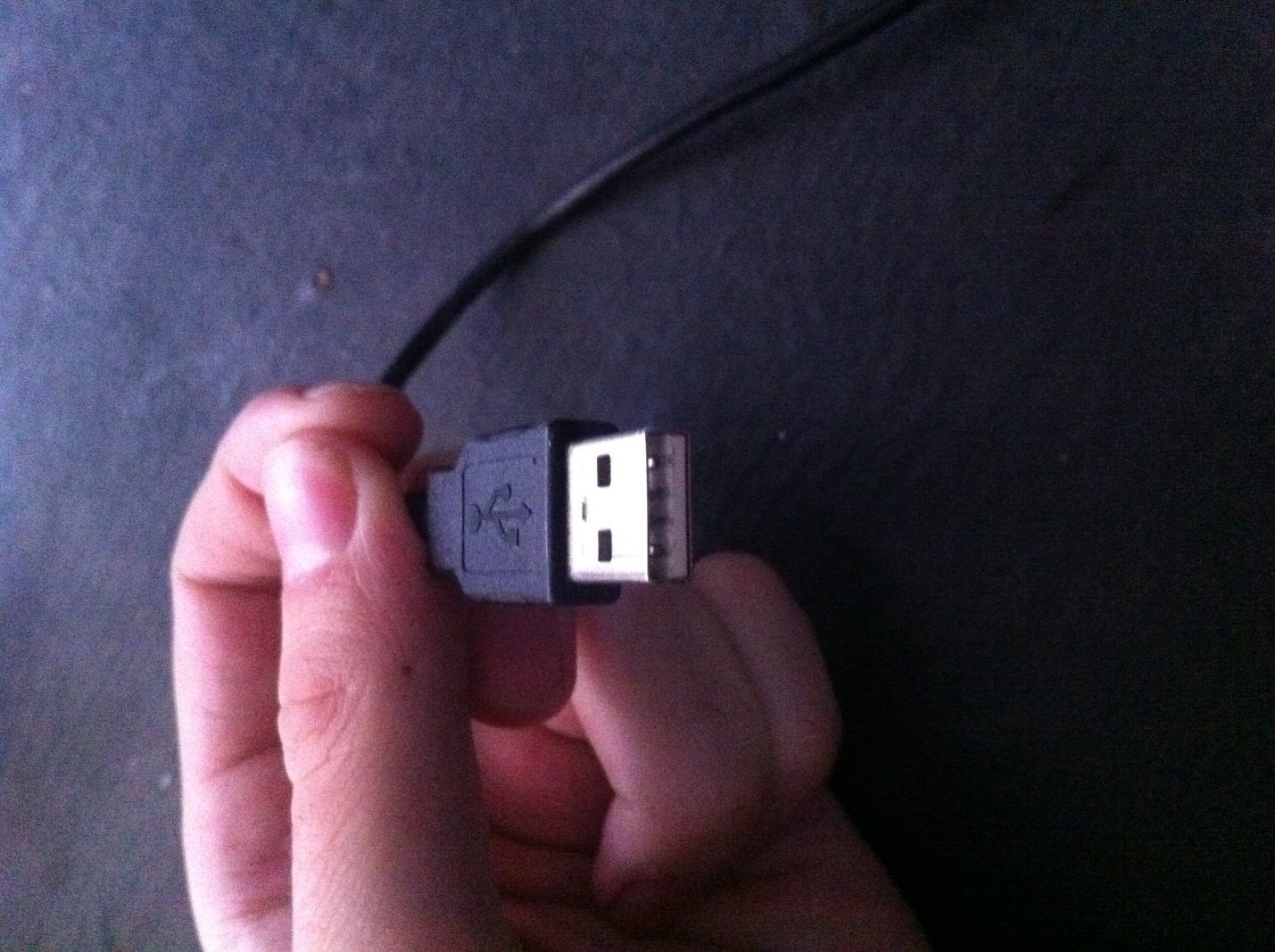
Этот штекер вставляется в USB-порт на компьютере или ноутбуке.
На втором конце провода – штекер microUSB .

Он, соответственно, вставляется в разъём микро-USB на мобильном устройстве.
Именно micro-USB 2.0 является сейчас унифицированным разъёмом: встретить его можно на смартфонах и планшетах почти всех производителей мобильной техники (за исключением Apple). Соглашение о стандартизации интерфейсов было подписано в 2011 году представителями 13-и компаний, лидирующих на мобильном рынке.
На Micro-USB выбор пал по ряду причин:
- Разъём компактен . Его физические размеры составляют всего лишь 2×7 миллиметров – это примерно в 4 раза меньше, чем у USB 2.0 Type-A .
- Штекер прочен – особенно если сравнивать с тонкой зарядкой Nokia.
- Разъём способен обеспечивать высокую скорость передачи данных. Теоретически скорость передачи через Micro-USB при использовании стандарта 2.0 может достигать 480 Мбит/сек. Фактическая скорость гораздо ниже (10-12 Мбит/сек в режиме Full Speed ), однако пользователям это редко доставляет неудобства.
- Разъём поддерживает функцию OTG . Подробнее о том, какие преимущества это даёт, расскажем позже.
Конкуренцию micro-USB в борьбе за роль стандартного разъёма мог навязать Mini-USB . Мини-штекер выглядит так:

Этот вид USB-разъёма не подошёл в качестве стандартного, и вот почему:
- Разъём больше по размерам – пусть и ненамного. Величина его – 3×7 миллиметров.
- Разъём достаточно хрупкий – из-за отсутствия жёстких креплений он очень быстро расшатывается. Вследствие этого передача данных через кабель становится для пользователя настоящим мучением.
В 2000-х разъём вида mini-USB можно было встретить на смартфонах производителей «второго сорта» — скажем, Philips и Alcatel . Сейчас мобильных гаджетов с мини-разъёмом на рынке не найдёшь.
Помимо тех USB-разъёмов, о которых мы упомянули (Micro-USB, Mini-USB, USB Type-A), есть и другие. Например, micro-USB стандарта 3.0 может использоваться для подключения к ПК жёстких дисков, а USB Type-B (квадратной формы) – для музыкальных инструментов (в частности, MIDI-клавиатуры). К мобильной технике эти разъёмы не имеют прямого отношения (если не считать Galaxy Note 3 c USB 3.0), поэтому более подробно мы о них рассказывать не будем.
Какими бывают USB-кабели для смартфонов?
Благодаря неистощимой фантазии китайских рукодельцев пользователи мобильной техники могут купить кабели совершенно разных формаций. Например, в эпоху проприетарности невероятной популярностью пользовался такой вот «монстр»:

Да, эта зарядка подходила ко всем основным разъёмам!
Подобные «мультитулы» и сейчас есть в продаже, однако штекеров у них поубавилось. Вот зарядка 4-в-1 , которую можно заказать на дешевле, чем за 200 рублей:

Эта зарядка оснащена всеми современными штекерами – Lightning, 30Pin (оба для iPhone), microUSB, USB 3.0. Однозначно, «must-have» для пользователя!
Есть и другие любопытные варианты. Вот кабель от OATSBASF для тех, кто терпеть не может кабели:


Этот кабель позволяет подзаряжать от компьютера два мобильных устройства одновременно (например, 5-ый Айфон и Android) и имеет очень соблазнительную цену – чуть более 100 рублей.
В отечественных магазинах и салонах пользователь, конечно же, не найдёт такого изобилия разнообразных кабелей, как на страницах каталогов GearBest и AliExpress . Кроме того, Data-оборудование в рознице стоит существенно дороже. По этим двум причинам пользователям рекомендуется заказывать USB-кабели именно из Китая.
Что такое стандарт OTG?
Наверняка многие видели такой кабель и задумывались, для чего он нужен:

Это кабель OTG ; на одном его конце — штекер micro-USB , на втором – разъём USB 2.0 , «мама». С помощью такого кабеля к смартфону или планшету можно подключить USB-флэшку, но только в том случае, если само мобильное устройство поддерживает стандарт OTG .
OTG (сокращение от On-The-Go ) – это функция, предназначенная для быстрого соединения 2-х USB-устройств друг с другом, без посредничества компьютера. Подключить по OTG можно не только флэшку (хотя это, конечно, самый распространённый случай), но также, например, и компьютерную мышку, клавиатуру, внешний жёсткий диск, игровой руль, джойстик. Получится даже подсоединить смартфон к принтеру или МФУ, чтобы распечатать снимок, сделанный на камеру гаджета.
Кабели OTG для iPhone уже тоже появились, однако загрузить на «яблочное» устройство (без джейлбрейка) с внешнего носителя получается только фото и видео – и то лишь тогда, когда корневые папки на флэшке и сами фотографии имеют «правильные» названия.
Полного перечня смартфонов, поддерживающих функцию OTG , нет – просто потому, что наличием этого стандарта способны похвастать почти все современные гаджеты и список был бы огромен. Тем не менее, покупателю, намеревающемуся подключать к девайсу мышь или флэшку, стоит осведомиться у консультанта салона-магазина о поддержке OTG до того, как отдавать деньги – «на всякий пожарный».
USB Type-C: в чём преимущества?
Переход с micro-USB на – это новый тренд рынка мобильной электроники! Производители активно осваивают технологию и оснащают свои флагманские модели усовершенствованными разъёмами для зарядки и передачи данных. USB Type-C долго ждал «в тени»: разъём был создан ещё в 2013 году, однако только в 2016-м лидеры рынка обратили на него внимание.
Выглядит USB Type-C так:

В чём же заключаются преимущества Type-C перед привычным всем micro-USB ?
- Высокая скорость передачи данных . Пропускная способность Type-C равняется 10 Гб/сек (!). Но это только пропускная способность : в действительности на такую скорость смогут рассчитывать лишь владельцы смартфонов со стандартом USB 3.1 – например, Nexus 6P и 5X . Если гаджет использует стандарт USB 3.0 , скорость окажется на отметке примерно в 5 Гб/сек; при USB 2.0 передача данных будет происходить существенно медленнее.
- Быстрая зарядка . Продолжительность процедуры зарядки смартфона зависит от потенциального количества Вт, которые поставляются разъёмом. USB стандарта 2.0 способно подавать всего 2.5 Вт – оттого зарядка и длится часы. Разъём USB Type-C обеспечивает 100 Вт – то есть в 40 раз (!) больше. Любопытно то, что передача тока может происходить в обе стороны – как к хосту, так и от него.
- Симметричность коннектора . Если у коннектора micro-USB есть верх и низ, то коннектор Type-C симметричен. Какой стороной его вставлять в разъём, значения не имеет. С этой точки зрения технология USB Type-C похожа на Lightning от Apple.
Достоинством Type-C является также небольшая величина разъёма – всего лишь 8.4×2.6 миллиметра. По этому критерию технологии micro-USB и USB Type-C схожи.
У USB Type-C есть и недостатки, один из которых более чем существенный. Из-за нерегулируемой работы коннектора зарядка запросто может «поджарить» мобильное устройство. Такая вероятность не является чисто теоретической – возгорания случались и на практике. Именно по этой причине распространение неоригинальных, «кустарных» кабелей и зарядок USB Type-C Type-C и принять решение об отказе от стандартного разъёма. При этом Рэйвенкрафт допускает, что, возможно, полного замещения USB-A не произойдёт никогда.
Этот базовый урок описывает внешнее устройство персонального компьютера. Вы узнаете что такое «системный блок», какие есть на нём разъёмы, а также, какие устройства можно подключить к этим разъемам.
Изначально, я хотел охватить одним уроком сразу всё устройство компьютера, но статья получилась бы слишком большая, поэтому разделяю её на три урока. Итак, приступим к четвертому IT-уроку.
Внешнее устройство компьютера
Что Вы видите, когда садитесь за настольный компьютер (с разновидностями компьютерной техники мы разбирались во )? Давайте посмотрим на фотографию:
Перед нами (1), (2), (3) и какая-то большая коробка (4). На самом деле эта коробка и есть компьютер, в ней содержатся все основные компоненты, которые хранят и обрабатывают информацию.
У этой коробки есть своё название – «системный блок ».
Системный блок – это корпус, который содержит большинство компонентов компьютера и защищает их от внешних воздействий.
К системному блоку подключаются все внешние компоненты, для этого на задней и передней панели имеются специальные разъёмы.
Кстати, на счет названия… часто слышу, что системный блок называют «процессором», но это грубая ошибка. В Вы уже узнали, что процессор — это небольшое устройство, которое находится ВНУТРИ системного блока. Тем не менее, даже мои студенты с трудом переучиваются называть системный блок правильно.
Запомните: большая коробка на столе или под столом – это «системный блок » или «корпус »!
Начнем с передней панели, так как именно её Вы видите, когда садитесь за компьютер:

Передняя панель системного блока (сайт)
На передней панели всегда находятся:
- Кнопка питания (цифра 1 на фотографии) – нажав которую, можно включить или выключить компьютер;
- Кнопка RESET (цифра 2) – для принудительной перезагрузки компьютера, если он не отвечает на действия пользователя длительное время, т.е. «завис» (об использовании этих двух кнопок в следующей статье на сайте сайт);
- Индикатор включения (3) – сообщает нам о том, что компьютер включен, светится он обычно зеленым, реже синим цветом.
- Индикатор обращения к жесткому диску (4) – если Вы видите мигающую красную лампочку, значит, в данный момент происходит чтение с жесткого диска (или запись на него). О том, зачем нужна нам эта информация – в следующих IT-уроках.
Кроме того, в последнее время стало негласным стандартом размещать на передней панели следующие разъёмы:
- Разъёмы USB (5) – для подключения флэш-накопителей (о них ниже);
- Разъём для наушников (6) – чтобы не тянуть шнур к задней панели корпуса;
- Разъём для микрофона (7) – также упростит подключение микрофона для голосового общения через Интернет.
На передней панели системного блока видны «лица» некоторых внутренних устройств:
- Оптический привод (8) – для считывания информации с дисков CD или DVD;
- Дисковод гибких дисков – для считывания информации с дискет (встречается уже гораздо реже, так как морально устарел);
- Внутренний кард-ридер – устройство для считывания информации с флэш-карт памяти, которые применяются в фотоаппаратах, видеокамерах, мобильных телефонах.
На переднюю панель насмотрелись, посмотрим и на заднюю: «Изубшка-избушка, повернись…»
Вот как выглядит задняя панель системного блока (посмотрите на фотографию, кстати, почти все фотографии на сайте сайт можно увеличить, нажав на них левой кнопкой мыши):

Здесь уже гораздо больше разъёмов. Большинство разъёмов системного блока находится сзади, чтобы не портить внешний вид рабочего места, и, чтобы провода не путались под ногами (руками).
Все разъёмы задней панели можно разделить на три группы:
- Разъем питания (цифра 1 на фотографии) – для подключения компьютера к электрической сети. В этот разъем вставляется шнур, на другом конце которого обычная штепсельная вилка (формата «Евро»). Возле разъёма питания видна кнопка, которая отключает системный блок от электрической сети. Если компьютер не включается – проверьте эту кнопку, вдруг кто-то нажал её без вашего ведома.
- Стандартные разъемы (2) – группа разъёмов, к которым можно подключить клавиатуру, мышь, аудиосистему, и другие внешние устройства.
- Дополнительные разъемы (3) – выводы от дополнительных внутренних устройств (о них мы поговорим в одном из следующих ). На фотографии видно, что установлено только одно устройство (видеоадаптер), к которому можно подключить монитор.
Это разделение условное. На самом деле разъёмы в группе 3 могут частично совпадать с разъёмами в группе 2 (это зависит от внутренней комплектации компьютера), в этом случае предпочтительнее использовать разъемы из третьей группы.
Стандартные и дополнительные разъемы задней панели
Посмотрим на стандартные разъёмы покрупнее:

Нумерацию я распределил по степени важности разъемов для нас:
- Разъемы для клавиатуры и мыши (1 на фото) – к фиолетовому разъему подключается клавиатура, а к зеленому разъему подключается мышь. Иногда эти разъёмы отсутствуют, в этом случае и клавиатура и мышь подключаются к USB-разъемам (следующий пункт).
- Разъемы USB (2) – к ним подключается большинство всевозможных внешних устройств (принтер, сканер, внешний кард-ридер, флэшка и многое другое). Разъемов USB может быть от четырех до двенадцати.
- Разъемы для аудиоустройств (3) – акустическая система или наушники подключаются к зеленому разъему, микрофон – к розовому разъему, а к синему разъему подключаются различные проигрыватели (и другие звуковые устройства для записи звука на компьютер).
- Разъем компьютерной сети (4) – в этот разъем подключается кабель компьютерной сети, через которую можно подключиться к Интернету или обмениваться данными с другими компьютерами.
- Разъем для подключения монитора (5) – этот разъем не всегда находится в этой группе. Если такого разъема здесь нет, то ищите его ниже среди дополнительных разъемов. Кстати, разъем для монитора может быть двух видов (синий или белый, реже желтый).

Универсальная последовательная шина (Universal Serial Bus) или же просто USB - это промышленный стандарт, разработанный в середине 1990 годов для того, чтобы стандартизировать подключение периферии к компьютеру. Он заменил большинство интерфейсов и теперь является самым распространенным типом разъемов для потребительских устройств.
На сегодняшний день практически каждое устройство, будь оно портативным или стационарным, имеет различные виды USB разъемов. Но все устроено намного сложнее, чем считают новички. Сегодня мы рассмотрим виды USB портов и различные стандарты.
У многих мог сейчас назреть вопрос: "Если USB должен быть универсальным, то почему он имеет большое количество типов?". Дело в том, что все эти типы USB разъемов выполняют различные функции. Это помогает обеспечить совместимость в случае выпуска устройства с улучшенными характеристиками. Давайте рассмотрим наиболее распространенные виды USB портов.
- Type-A - большинство кабелей имеют на одном конце коннектор этого типа USB, туда же относятся и кабели современных клавиатур и мышей. Этим же типом USB комплектуются персональные компьютеры и зарядные устройства;
- Type-B - это порт используется для подключения принтеров и других периферийных устройств к компьютеру. Но в настоящее время он не распространен так, как распространен USB Type-A;
- Mini USB - это был стандартный разъем для мобильных устройств до появления Micro USB. Этот разъем меньше стандартного, что и можно понять по его названию. Этот тип разъемов тоже немного устарел и был заменен Micro USB, но это не означает, что такие виды USB нигде нельзя найти;
- Micro USB - на данный момент является стандартом для портативных устройств. Его приняли все крупные производители мобильных устройств, за исключением Apple. Но Micro USB постепенно начинают заменять на USB Type-C. Кстати, существуют различные виды Micro USB разъемов, но об этом поговорим чуть позже;
- Type-C - такой кабель может иметь на обоих концах один и тот же коннектор. Заявлена более высокая скорость передачи данных и более высокая мощность по сравнению с предыдущими стандартами USB. Такой разъем использовала компания Apple для Thunderbolt 3. О USB Type-C мы поговорим чуть позже;

- Lightning - не относится к стандарту USB, но является фирменным интерфейсом для мобильной продукции Apple с сентября 2012 года. Устройства же до этого времени использовали менее компактный 30-pin проприетарный разъем.
USB 3.0
Новый стандарт обеспечивает более высокую скорость передачи данных и при этом имеет обратную совместимость со старым стандартом. По форме USB 3.0 и USB 2.0 Type-A одинаковы, просто новый стандарт окрашен в синий цвет, чтобы отличить USB 3.0 от 2.0.

Но увеличение скорости будет только в том случае, когда разъем, куда вставляется кабель или флеш-накопитель должен быть USB 3.0, и сам кабель или флеш-накопитель должен иметь коннектор USB 3.0.
Также кроме USB 3.0 Type-A существуют и другие типы разъемов USB 3.0. Type-B и его Micro версия имеют дополнительные контакты, чтобы обеспечить более высокую скорость передачи данных, что разрушает совместимость этих разъемов со старыми версиями, но старые USB 2.0 устройства можно подключить в новые USB 3.0 разъемы, но прироста скорости вы не получите.
Micro USB
Если у вас есть Android устройство, то вам нужно иметь Micro USB кабель. Даже самые ярые фанаты Apple не могут избежать этого типа разъемов в портативных аккумуляторах, колонках и другом.

Также имеются деления на типы разъемов Micro USB. В основном используется Micro USB Type-B, Type-A особо не распространен, да и я его в реальной жизни никогда не видел. То же самое относится и к Mini USB.
Если вы начнете покупать много гаджетов, вы скоро начнете использовать разные провода для разных устройств, все равно же нет разницы. Так что вам не придется докупать дополнительные провода, если вы их не теряете и не рвете.
При покупке кабеля люди обычно покупают самые дешевые, что я вам делать не советую, так как качество такой продукции может быть очень плохим. В дальнейшем это приведет к неработоспособности кабеля.
Также определитесь с длиной кабеля. В поездке короткий кабель удобен, но дома с таким вы будете сидеть на полу возле розетки. Длинный же кабель будет запутываться и всячески мешать вам. Для портативного аккумулятора у меня кабель длиной в 35 сантиметров, а кабель для зарядки смартфона дома длиной в 1 метр.
USB On-The-Go
USB On-The-Go (USB OTG) - это относительно новый стандарт, позволяющий вставлять в портативные устройства флеш-накопители, предназначенные для других USB интерфейсов, кабели, чтобы заряжать что-либо от аккумулятора вашего портативного устройства и так далее. USB OTG поддерживает не только USB Type-A, но и другие виды USB портов.
А теперь представьте, что у вас есть внешний жесткий диск, смартфон и ноутбук. Какие действия вы выполните для того, чтобы переместить какой-либо файл с внешнего жесткого диска на ваш смартфон? Самый простой способ - это сначала переместить файл с внешнего жесткого диска на ноутбук, а с него на смартфон.
А теперь представьте, что вы имеете USB OTG переходник. Просто вставьте переходник в смартфон, а в него кабель от внешнего жесткого диска. Необходимость в ноутбуке отпадает. Удобно?
К сожалению, не все устройства поддерживают USB On-The-Go, так что перед покупкой переходника советую вам проверить ваше устройство на поддержку USB OTG.
Переходники для Lightning существуют и они даже с версии iOS 9 везде работают, но называть это OTG как-то не особо хочется.
USB Type-C
Этот новый стандарт имеет большой задел на будущее. Во-первых, он быстрый и может передавать большие токи, во-вторых, его можно вставить любой стороной и на обоих концах провода может быть один и тот же коннектор.
В 2015 году компания Apple потрясла весь мир, выпустив MacBook с одним USB Type-C разъемом. Это может быть началом тенденции.
Сейчас существует немало устройств с USB Type-C разъемом. Для подключения к компьютеру стоит использовать USB Type-C - USB Type-A кабель, если у вас нет такого же разъема в компьютере.
Покупать дешевые USB Type-C кабели не стоит, совсем не стоит. Очень просто убить ваше устройство. К тому же по такому кабелю проходят большие токи, так что некачественный кабель еще и приведет к пожару. Не жалейте денег на качественный кабель.
Выводы
Сегодня мы рассмотрели различные виды USB разъемов и стандартов. Теперь вам известны все популярные типы USB разъемов. Надеюсь, что эта информация была полезной для вас. Если это так, то не поленитесь, пожалуйста, оценить эту статью ниже.













