Проверить наличие net framework. Как выполнить Определение установленных версий платформы.NET FrameworkHow to: Determine which.NET Framework versions are installed
Добрый день уважаемые пользователи сайта сайт, не так давно я вам рассказывал, как устанавливать компонент net framework в операционной системе Windows Server 2012 R2 и там мы даже решали ошибку инсталляции 0x800F0922 . Сегодня же я хочу вам показать, как узнать версию net framework за минуту в любой ОС Windows, будь то серверная редакция или обычная пользовательская, например, Windows 10.
Как узнать какая версия net framework установлена
С данным вопросом сталкиваются как и рядовые пользователи, так и программисты использующие эти окружения. Давайте я вам в двух словах расскажу, что из себя представляет этот компонент.
Платформа.NET Framework - это технология, которая поддерживает создание и выполнение нового поколения приложений и веб-служб XML. Ее очень часто используют при создании игр, веб сайтов, например, на движке IIS сервера . Я покажу вам два простых метода, которые помогут вам понять актуальную версию у вас в операционной системе. Я буду показывать на своей любимой Windows 8.1.
Утилита.NET Version Detector
И так узнать установленный net framework мне поможет утилита.NET Version Detector. Скачать ее можно с официального сайта, по ссылке ниже.
http://www.asoft.be/prod_netver.html

В итоге у вас скачается небольшой zip-архив, распаковав который вы обнаружите portable версию данной утилиты, она будет весить около 850 кб. бухвально, через мгновение вы увидите установленные версии net framework в.NET Version Detector. В моем случае установлен фремверк версии 4.7.2114.0, на текущий момент самый последний. И заметьте ушло у меня на понимание этой информации, пара кликов.
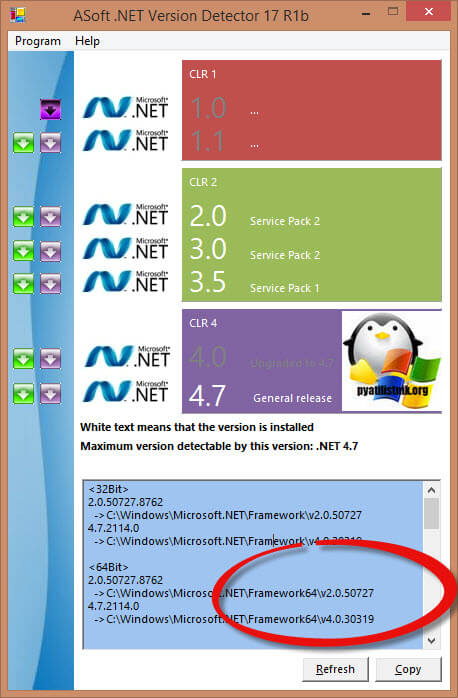
Узнать версию net framework через реестр
Для любителей Windows, кто хочет понять откуда программы по типу представленной выше вытаскивают информацию, метод с реестром Windows . Открыть его можно через комбинацию клавиш Win и R и введя regedit.

Вам необходимо для просмотра версии перейти в куст:
HKEY_LOCAL_MACHINE\SOFTWARE\Microsoft\NET Framework Setup\NDP\нужная версия
Обратите внимание на ключ "Version" в нем будет нужное значение. Если в ключе "Install" установлено значение 1, то компонент установлен.
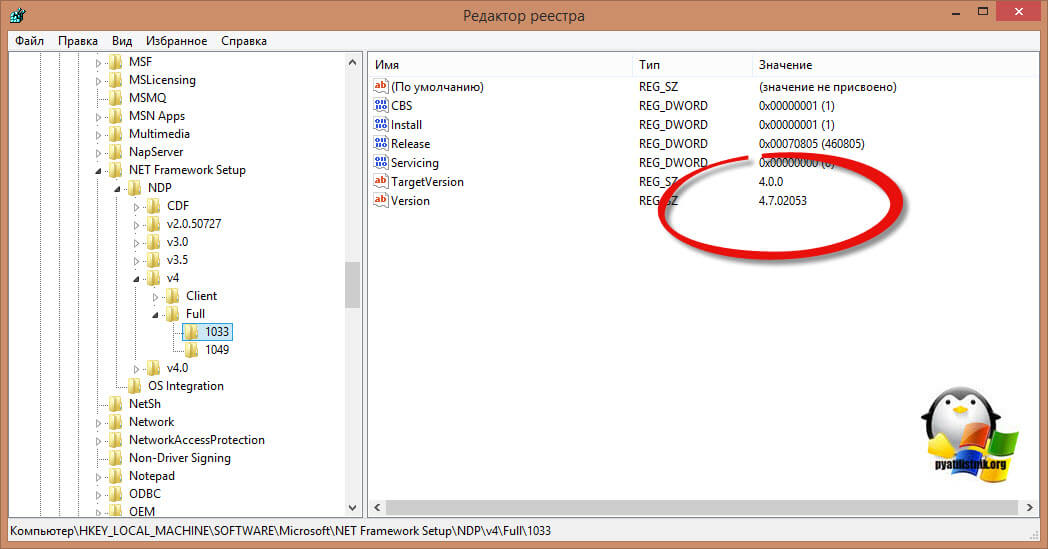
Устанавливая различные игры и программы, в инструкции по инсталляции указана версия компонента Microsoft .NET Framework. Если его нет совсем или ПО не подходит, приложения не смогут правильно работать и будут наблюдаться различные ошибки. Чтобы этого не допустить, перед установкой новой программы, необходимо ознакомиться с информацией о версии.NET Framework на своем компьютере.
Панель управления
Посмотреть версию Microsoft .NET Framework, который установлен на компьютере, можно через «Панель управления» . Переходим в раздел «Удаление программы» , находим там Microsoft .NET Framework и смотрим какие цифры стоят в конце названия. Недостаток способа заключается в том, что список иногда отображается некорректно и не все установленные версии в нем видны.

Использование ASoft .NET Version Detector
Для того, чтобы увидеть все версии, можно воспользоваться специальной утилитой ASoft .NET Version Detector. Найти и скачать ее можно в интернете. Запустив инструмент, система сканируется в автоматическом режиме. После окончания проверки, в нижней части окна можем увидеть все версии Microsoft .NET Framework, которые мы устанавливали и подробную информацию. Чуть выше, серым шрифтом помечены версии, которых в компьютере нет, а былым выделяются все установленные.

Реестр
Если скачивать ничего не хочется, можем посмотреть вручную, через системный реестр. В строке поиска вводим команду «Regedit» . Откроется окно. Здесь, через поиск нам необходимо найти строку (ветку) нашего компонента — «HKEY_LOCAL_MACHINE\SOFTWARE\Microsoft\NET Framework Setup\NDP» . Нажав на него в дереве, откроется список папок, название, которых указывает на версию продукта. Более подробно можно посмотреть открыв оду из них. В правой части окна теперь видим список. Здесь поле «Install» со значением «1» , говорит о том, что ПО установлено. А в поле «Version» видна полная версия.
На одном компьютере можно установить несколько версий такой платформы как.Net Framework. Эти библиотеки необходимы для работы драйверов видеокарт, а также программ, зависящих от них.
Однако при инсталляции софта могут потребоваться сведения о том, какие версии фреймворков уже установлены и какие нужно добавить или удалить. Определить версию Microsoft .NET Framework можно двумя способами: программным и вручную.
Как вручную определить версию установленного пакета.Net Framework?
Чтобы узнать версию пакета.Net Framework необходимо запустить редактор реестра.
- Жмём «Win+R» и вводим «regedit».
- Откроется редактор реестра. Переходим по ветке «HKEY_LOCAL_MACHINE», «SOFTWARE», «Microsoft», «NET Framework Setup», «NDP».
ВАЖНО! В редакторе реестра есть два раздела с Net Framework. Для определения версии нужен тот, что без точки.

- Здесь увидим подразделы с наименованием версий. Когда мы нажмём на любой раздел, в правом окне появится перечень параметров. Нам нужны только «Install», «SP» и «Version».

- Параметр «Install» должен иметь значение «1», которое указывает на то, что пакет установлен.

- Параметр «SP» указывает на номер установленного Service Pack. А в файле «Version» имеется полный номер версии Microsoft .NET Framework.

Стоит отметить, что в редакторе реестра файлы для определения пакета Microsoft .NET Framework версий от 1.1 до 3.5 находятся в разделах с наименованием версии. То есть путь будет следующий: «HKEY_LOCAL_MACHINE\SOFTWARE\Microsoft\NET Framework Setup\NDP\v3.5».

Все файлы для определения пакета фреймворков версий 4.0 и выше находятся в папке «Full» и «Client». Первая отвечает за полную версию, которую чаще всего используют разработчики программ. «Client» больше подходит для рядовых пользователей.
Чтобы определить версию Microsoft .NET Framework 4.0 и выше в операционной системе Windows, необходимо в редакторе реестра перейти по ветке «HKEY_LOCAL_MACHINE», «SOFTWARE», «Microsoft», «NET Framework Setup», «NDP», «v4», «Client» или «Full».

Как и в предыдущем способе смотрим файлы «Install», где в значении должна стоять «1», которая значит, что пакет установлен. А также проверяем файл «Version», в котором указана полная версия фреймворка.

На сайте компании Microsoft представлен полный перечень адресов реестра для определения той или иной версии пакета.NET Framework.
Добрый день.
Довольно много вопросов у большинства пользователей возникает с пакетом Microsoft .NET Framework. В сегодняшней статье я бы хотел остановиться на этом пакете и разобрать все самые часто-задаваемые вопросы.
Конечно, одна статья не спасет от всех напастей, и все таки процентов 80% вопросов она охватит…
1. Microsoft .NET Framework Что это?
NET Framework -программный пакет (иногда применяют термины: технология, платформа), который предназначен для разработки программ и приложений. Главной особенностью пакета является то, что разные службы и программы написанные на разных языках программирования будут совместимы.
Например, программа написанная на языке C++ может обратится к библиотеке написанной на языке Delphi.
Здесь можно провести некоторую аналогию с для аудио-видео файлов. Если у вас нет кодеков - то вы не сможете прослушать или посмотреть тот или иной файл. То же самое и с NET Framework - если у вас нет нужной версии - то вы не сможете запустить определенные программы и приложения.
Можно ли не устанавливать NET Framework?
Можно и многие пользователи не делают этого. Здесь есть несколько объяснений этому.
Во-первых, NET Framework устанавливается по умолчанию с ОС Windows (например в Windows 7 включен пакет версии 3.5.1).
Во-вторых, многие и не запускают никаких игр или программ, требующих этот пакет.
В-третьих, многие даже не замечают, когда устанавливают игру, что после ее установки она автоматически обновляет или устанавливает пакет NET Framework. Поэтому, многим и кажется, что ненужно специально ничего искать, ОС и приложения сами все найдут и установят (обычно так и бывает, но иногда вылетают и ошибки…).

Поэтому, если начали появляться ошибки при запуске новой игры или программы, посмотрите ее системные требования, возможно у вас просто нет нужной платформы…
2. Как узнать какие версии установлены в системе?
Почти никто из пользователей не знает, какие версии NET Framework установлены в системе. Для определения, проще всего воспользоваться специальной утилитой. Одна из лучших, на мой взгляд, это NET Version Detector.
Эту утилиту не нужно устанавливать, достаточно скачать и запустить.

Например, в моей системе установлено: .NET FW 2.0 SP 2; .NET FW 3.0 SP 2; .NET FW 3.5 SP 1; .NET FW 4.5.
Кстати, здесь следует сделать небольшую сноску и сказать, что в NET Framework 3.5.1 входят следующие компоненты:
Платформа.NET Framework 2.0 с SP1 и SP2;
- Платформа.NET Framework 3.0 с SP1 и SP2;
- Платформа.NET Framework 3.5 с SP1.
Так же, об установленных платформах NET Framework можно узнать и в Windows. В Windows 8 (7*) для этого нужно войти в панель управления/программы/включение или отключение компонентов Windows .


3. Где скачать все версии Microsoft .NET Framework?
NET Framework 1, 1.1
Сейчас практически не используются. Ели у вас есть программы, которые отказываются запускаться, и в требованиях у них указана платформа NET Framework 1.1 - в этом случае придется произвести установку. В остальных же - вряд ли ошибка происходит из-за отсутствия первых версий. Кстати, эти версии не устанавливаются по умолчанию вместе с ОС Windows 7, 8.

4. Как удалить Microsoft .NET Framework и установить другую версию (переустановка)?
Случается такое, конечно, редко. Иногда вроде и установлена нужная версия NET Framework, а программа все равно не запускается (сыпятся всевозможные ошибки). В этом случае имеет смысл удалить ранее установленную платформу NET Framework, и установить новую.
Для удаления, лучше всего воспользоваться специальной утилитой, ссылка на нее чуть ниже.
NET Framework Cleanup Tool
Утилиту устанавливать не нужно, просто запустите и согласитесь с правилами ее использования. Далее она вам предложит удалить все платформы Net Framework - All Versions (Windows8). Соглашаетесь и нажимаете кнопку «Cleanup Now» - очистить сейчас.

После удаления, перезагрузите компьютер. Затем можно приступить к скачиванию и установке новых версий платформ.
На этом все. Всем удачной работы приложений и служб.
Любой пользователь ПК постоянно сталкивается с программными продуктами, полностью или частично разработанными на платформе Net. Это могут быть как утилиты, так и игры. И перед установкой программы, в том числе игровой, узнать версию NET Framework, как правило, бывает совсем нелишним.
На компьютере под управлением ОС Windows может располагаться далеко не одна версия такой программной платформы. Это связано с сугубо техническими факторами разработки, и никоим образом не засоряет компьютер. "Виндовс" позволяет узнать версию Net Framework с помощью разных способов.
Средства операционной системы
Эта методика подойдет опытным пользователям, знакомым со структурой ОС.
- Открытая командная строка. Здесь список зарегистрированных в системе версий Net, вызывается командой "dir", представляя собой, по сути, простой список директорий, расположенный в системной папке. Полностью команда выглядит так:
Версия 4.5 в списке отображена не будет, поскольку ее файлы расположены в подпапке директории Framework.
- Переход к месту хранения файлов. Способ, аналогичный предыдущему, рассчитанный на менее продвинутых пользователей, консольными командами Windows не владеющими.
- Реестр. Этот способ более подходит именно для технических специалистов, поскольку в реестре при инсталляции любого приложения, в том числе и платформы.NET Framework, фиксируется масса важной информации. Для NET это: инсталляционный индекс (1 или 0); путь, по которому установлены файлы; номер версии; номер сборки.
Отыскать эту информацию можно в этой ветке реестра:
HKLM\SOFTWARE\Microsoft\NET Framework Setup\NDP
Для каждой из версий точный путь незначительно отличается, но узнать как версию Net Framework, так и всю остальную требуемую информацию опытному пользователю удастся без труда. При этом следует обратить внимание на версии 4.0 и старше, а именно - на блок Full: его отсутствие будет означать, что конкретная версия платформы в операционной системе не установлена.
Кроме того, для удобства пользователей была разработана таблица соответствия релизов и версий для платформ 4.5 и старше. Выглядит она так:

- Инструмент администрирования Powershell позволяет взаимодействовать с реестром из командной строки. Выглядит вызов требуемой команды таким образом:

Как видно из приведенного выше изображения, процедура проверки версии платформы имеет свою специфику. Из-за сложности вводимой команды, обычному пользователю она не совсем понятна, поэтому и пользоваться этим способом, особого смысла нет.
Утилиты сторонних разработчиков
Они призваны обеспечить максимальный комфорт при работе. Поскольку все технические действия выполняют самостоятельно, предоставляя пользователю удобное взаимодействие с понятным интерфейсом.
.Net Version Detector
Программа позволяет, как узнать версию Net Framework, так и получить остальную необходимую информацию обо всех установленных в системе платформах. Кроме того, реализована возможность моментального перехода по ссылке на страницу загрузки нужной версии, а также открытие папки хранения каждой из инсталлированных в системе версий Framework в один клик.

CLRver.exe
Приложение CLRver.exe является частью пакета Visual Studio. Несмотря на то, что этот продукт создан Microsoft, в составе Windows он ожидаемо отсутствует, поскольку является полноценным инструментом разработки программного обеспечения. Соответственно, как узнать установленную версию Net Framework с помощью данного способа интересно будет лишь в среде девелопмента, простые же пользователи ОС от "Майкрософт" вряд ли им воспользуются. Относительным исключением можно считать некоторые серверные продукты компании, в которые CLRver интегрируется через службу обновлений либо является компонентом системы.
Получается, чтобы обычному пользователю узнать, какая версия Net Framework установлена, как правило, достаточно редактора реестра либо использования одной-двух специализированных утилит.













