Как работать с программой виртуал бокс. Запуск ВМ и установка операционной системы
Что такое виртуальная машина и зачем она нам нужна?
Виртуальная машина - это программа внутри вашей операционной системы, которая создает еще один виртуальный компьютер и на него можно поставить другую операционную систему. Проще говоря: вы скачиваете программу, ставите ее, после установки у вас есть еще один компьютер внутри вашего, со всеми виртуальными устройствами и жестким диском. На него мы можем поставить другую операционную систему, любую программу, проводить любые действия по удалению, установке, настройке разных параметров и они не коснуться настроек основного компьютера, и его операционной системы. Все, что вы будете делать на виртуальной машине, будет оставаться там! Вот вышла новая версия Windows, или все рассказывают, что Ubuntu лучше - многие сломя голову, сразу переустанавливают операционную систему, а можно просто установить виртуальную машину, установить туда эту систему и посмотреть ее в действии.... Или у вас есть программа, к которой нет никакого доверия, но хочется посмотреть, что оно 🙂 - запускаете ее с виртуальной машины и смотрите, как она себя ведет, если все хорошо - устанавливаете ее и на основной компьютер. Причем там можно делать ВСЁ, что вы хотите, вот многим интересно: что будет если удалить системные папки, или если подправить настройки реестра - смело проводите эксперименты в виртуальной машине, они никак не коснуться вашей основной операционной системы. Проще говоря виртуальная машина - для любопытных людей, для тех кто любит проводить разные эксперименты, или для тех кому необходимо тестировать ПО в безопасности...
Скорость работы виртуальной машины не является высокой, по этому вы не сможете играть в игры с высокими требованиями, данная программ подходит больше для настройки и тестов других программ, и операционных систем.
Виртуальных машин огромное множество, много платных и есть бесплатные, все мы рассматривать не будем, а выберем себе из нескольких вариантов:
(Windows, Linux)- бесплатное виртуальная машина на основе VMware. Говорят очень неплохая программа для домашнего использования, есть в ней некоторые ограничения в тонких настройках, что вас огорчит если вы IT специалист, или тестировщик программного обеспечения. Но если поиграться, попробовать операционные системы или программы в работе - то неплохой вариант.
Работает не на всех версиях Windows и Linux, тоже бесплатная виртуальная машина от Microsoft. Много функций, возможностей, но опять таки не кругом работает, 64 разрядные системы и Windows 8 в пролете, хотя для данных версий вышла Hyper-V. В общем - виртуальная машина от майкрософт достаточна хороша в работе, каких-то ограничений не видно, вроде всё есть;
(Windows, Linux, Mac OS X) - еще одна бесплатная программа виртуальной машины, поддерживает разные операционные системы, имеет русский интерфейс. Есть все, что нужно для тестирования программного обеспечения и различных операционных систем.

Начнем с программы VirtualBox , все картинки установки показывать не буду, а опишу только важные моменты:
1. На странице загрузки выбираете свою операционную систему и скачиваете программу;
2. Нажимаем Next, на втором этапе вы сможете выбрать куда ставить программу и компоненты которые нужны. Но надобности здесь что-то менять я не вижу, ведь в будущем отключенный элемент может понадобиться - по этому оставляем все по умолчанию и нажимаем Next;
3. Потом вам предложит куда создавать ярлыки и нужно ли ассоциировать виртуальные форматы файлов с данной программой. Совет все оставить по умолчанию и нажать далее;
4. В процессе установки предложит установить виртуальные устройства (USB, сетевые адаптеры и т.д.), кругом соглашаемся и нажимаем "установить". Все устройства нам могут понадобиться в будущем;
5.После нажатия Finish - у вас откроется программа;

Настройки можно изменить зайдя в меню "файл" -"настройки":
1. Общие - можно изменить папку для виртуальных машин. Если у вас на диске С ограниченное количество места, лучше выбрать какой-то другой диск;

2. Ввод - можно назначить быстрые клавиши, или пользоваться уже назначенными;
3. Обновления - настройка обновлений программы, частота проверки новых версий в интернете;
4. Язык -можно изменить язык интерфейса;
5. Дисплей - можно выбрать расширение программы, размер ее окна, или оставить автоматический выбор;
6. Сеть- настраиваем сеть которую будет использовать виртуальная машина, правда не зная что и как - вы можете остаться без интернета и на основном компьютере;
7. Плагины - дополнения к программе, которые вам нужны для разных тестов, если вам не хватает стандартных функций;
8. Прокси - если у вас интернет настроен через прокси, здесь нужно ввести его.
Создание виртуальной машины:
1.Справа вверху нажимаем "Создать" и выбираем операционную систему и версию которую вы хотите установить.

Обратите внимание: для создания виртуальной машины нам нужен образ диска с этой операционной системой! После того как мы назовем виртуальную машину, выберем ее из списка, то потребуется образ операционной системы (образ можно скачать через торрент, их в интернете огромное множество)
2. На следующем этапе вам предложит определиться с размером оперативной памяти для данной виртуальной машины, рекомендуется не больше половины от вашей всей памяти;
3. На этом пункте нужно создать новый виртуальный жесткий диск для виртуальной машины, или выбрать ранее использовавшийся. Помните, что вы берете свободное место из своего основного компьютера и создаете на основе него виртуальный диск.
4. Вам предложит выбрать формат виртуального жесткого диска, если вы в этом не разбираетесь - оставляете все по умолчанию, если разбираетесь - то выберите формат который вам необходим;
5. Динамический или фиксированный жесткий диск? - если выбрать динамический то он будет расширяться по ходу заполнения, если фиксированный - то у вас будет ограниченный объем, и когда он закончиться, то нужно будет почистить старую информацию;
6. Выбираем название жесткого диска и размер его, нажимаем "Создать";
7. Виртуальная машина почти создана, теперь нам нужен образ операционной системы. Запускаем виртуальную машину нажатием "запустить"

После выбора диска с операционной системы у вас пойдет ее установка, как на обычном компьютере с выбором места, языка, имени компьютера и многое другое. Еще один плюс виртуальной машины - те кто не умеет ставить операционную систему, здесь вы можете потренироваться:).
В общем ставьте, проводите тесты программ, или операционной системы, тренируйтесь в установка и настройках. Переходим к следующей виртуальной машине.

Если VirtualBox загрузочный файл весит около 100Мб, то Virual PC весит около 20Мб. Но данная программа может не работать на домашних версия Windows, не говоря о том, что другие операционные системы под вопросом.
Сама установка не является сложной, и нет никаких заморочек, в процессе установки предложит установить обновления Windows и перезагрузить компьютер. После перезагрузки можно будет создавать виртуальную машину:
1. Заходим в Пуск - Все программы - открываем Windows Virtual PC и выбираем "Создать виртуальную машину"

2. Придумываем имя виртуальной машины, выбираем ее место нахождение, лучше выбрать диск на котором побольше места, и нажимаем Далее;
3. Выбираем размер оперативной памяти, которую вы хотите предоставить виртуальной машине, или оставляете все по умолчанию. В графе "Сеть" стоит галочка, чтобы использовать сетевые компоненты компьютера

4. Добавляете виртуальный жестки диск, или выбираем уже созданный и указываем путь к нему (для создания виртуального жесткого диска лучше выбрать диск где больше места);
5. В списке Virtual PC появилась новая созданная виртуальная машина, нажимаем на нее правой клавишей мыши - выбираем "Параметры"
6. В списке выбираем Dvd-дисковод и указываем путь к образу с операционной системой, или к диску. Нажимаем ОК

7. Теперь двойным щелчком запускаем созданную виртуальную машину, если ничего не нажимать -установка операционной системы из образа будет автоматической. А нет - то выбираем: размер диска, имя и т.д.

8. После установки, заходим в Сервис - Установить компоненты интеграции. Перезагружаем зайдя в действия.

Как я уже говорил VMware Player - бесплатный, урезанный продукт от компании VMware. Их продукты направлены на корпоративных клиентов, а не обычных пользователей, но жаловаться на бесплатную версию их программного обеспечения тоже не стоит, там есть все для обычного пользователя.
1. В начале установки нужно принять пользовательское соглашение и нажать далее, потом выбрать папку установки или оставить по умолчанию, снять или оставить галочку на проверке автоматического обновления, если согласны с созданием ярлыка на рабочем столе и в пуске - оставляйте галочки и нажимайте "далее".
2. Все на английском, по этому для работы с данной программой нужно чуть знаний английского или переводчик рядом:). Хотя, если быть откровенным - есть для него русификаторы, Google вам в помощь;

3. Нажимаем Create a New Virtual Machine, или выберите Open Virtual Machine, и выберите из установленных ранее;
4. Выбираем путь к образу операционной системы, и нажимаем Next;

5. Вводим лицензионный ключ для этого образа, хотя не пойму на кой он нужен... И придумываем пароль для учетной записи под которой вы будете заходить в виртуальную машину. Можем оставить все по умолчанию (то есть оставить поля пустыми) и нажать Next;
6. Придумываем имя для виртуальной машины, выбираем папку куда установить ее (лучше выбрать диск где побольше места);
7. Выбираем размер диска;
8. Проверяем введенные данные и нажимаем Finish.
9. Около часа ожидания, и виртуальная машина установлена!

Все программы для виртуальных машин сохраняют виртуальную машину на этапе выхода из программы. Можно тестировать программное обеспечение, менять различные настройки и если надоест - удалить виртуальную машину и создать с другой операционной системой. Мы рассмотрели только три программы для виртуальных машин, но на самом деле их огромное множество, как и функций которые они могут выполнять. По этому чтобы не забивать вам голову не нужным текстом - остановимся сегодня на общих настройках. А если вас что-то будет интересовать еще - пишите комментарии и я постараюсь вам помочь! Удачи Вам 🙂
Данная статья посвящена платформе виртуализации Oracle VM VirtualBox, её установке, настройке и подготовке к работе.
VirtualBox - программа абсолютно бесплатная и полностью на русском языке, что делает её очень привлекательной для использования как на домашнем, так и на рабочем компьютере. Впервые система была предоставлена в 2007 г. компанией InnoTek в двух вариантах - с открытым и закрытым исходными кодами, причем обе были бесплатны при условии некоммерческого использования. В 2008 г. платформа была перекуплена компанией Sun Microsystems, которая и занимается её разработкой в настоящее время.
Платформа представляет собой систему виртуализации для host-систем Windows, Linux и Mac OS и обеспечивает взаимодействие с гостевыми операционными системами Windows (2000/XP/2003/Vista/Seven), Linux (Ubuntu/Debian/ OpenSUSE/ Mandriva и пр.), OpenBSD, FreeBSD, OS/2 Warp.
Ключевые возможности VirtualBox:
- x86-виртуализация (при этом поддержка аппаратной реализации Intel VT и AMD-V необязательна);
- поддержка многопроцессорности и многоядерности;
- поддержка виртуализации аудиоустройств;
- поддержка виртуализации сетевых устройств;
- поддержка виртуализации USB-host;
- высокая производительность и скромное потребление ресурсов ПК;
- поддержка различных видов сетевого взаимодействия (NAT, Host Network, Bridge, Internal);
- возможность сохранения снимков виртуальной машины (snapshots), к которым может быть произведен откат из любого состояния гостевой системы;
- настройка и управление приложением VirtualBox и виртуальной системой из командной строки.
Для более подробного ознакомления с платформой Oracle VM VirtualBox Вы можете посетить сайт производителя Welcome to VirtualBox.org!
Установка платформы Oracle VM VirtualBox
Скачать платформу, подходящую под Вашу систему, Вы можете по ссылке: http://www.virtualbox.org/wiki/Downloads
В рамках данной статьи мы с Вами будем рассматривать работу с платформой VirualBox версии 3.2.8 r64453 (скачать), последней на момент написания статьи.
После того как установочный пакет оказался у Вас на жестком диске можно приступить к установке программы. В рамках данной статьи рассматривается установка и настройка платформы VirtualBox в среде операционной системы Windows Vista Home Premium SP2.
После запуска инсталлятора Вы увидите приветственное окно. Нажмите кнопку «Next» и в новом окне согласитесь с условиями лицензионного соглашения, поставив флажок «I accept the terms in the License Agreement». В следующем окне (рис.1) Вам будет предложено выбрать компоненты для установки и задать расположение исполняемых файлов. По умолчанию все компоненты устанавливаются на жесткий диск (а нам нужны все), а сама программа устанавливается в папку «Program Files» на системном диске. Если же вы хотите задать другое расположение, нажмите кнопку Browse и выберите новую папку для установки приложения.

Примечание. При установке приложения на операционную систему Windows XP возможно появление сообщения о том, что платформа не тестировалась на совместимость с данной ОС. Предупреждением можно пренебречь и продолжить установку - никаких проблем при работе у Вас не возникнет. При установке приложения на операционную систему Windows Vista/Seven по завершении инсталляции стоит включить режим совместимости. Для этого следует перейти в папку с установленной программой, найти файл VirtualBox.exe, посредством правой кнопки мыши вызвать контекстное меню, выбрать «Свойства» и на вкладке «Совместимость» поставить флажок в пункте «Запустить программу в режиме совместимости с», в качестве операционной системы выбрав «Windows XP (пакет обновления 2)».
Создание и первичная настройка виртуальной машины
Запустим приложение Oracle VM VirtualBox (при установке платформы на рабочем столе создается ярлык, которым Вы можете воспользоваться). Перед нами откроется окно, и в нем (что очень приятно) все будет на русском языке. Для создания Вашей первой виртуальной машины щелкните кнопку «Создать»:
Рис.2: Главное окно
Примечание. В моей платформе виртуализации уже существуют, созданные виртуальные машины, и поэтому при первом создании своей Вы не увидите списка виртуальных операционных систем.
Перед Вами откроется новое окно, в котором будет сообщение о запуске мастера создания виртуальной машины. Нажимаем кнопку «Next» и видим новое окно, предлагающее выбрать имя операционной системы, её семейство и версию. На рис. 3 приводится мой выбор, но Вы может выбрать любую из доступных систем по своему вкусу.

Рис.3: Начальные параметры
После нажатия кнопки «Next » Вам будет предложено определить размер оперативной памяти, выделяемой виртуальной машине (рис.4). Я выбираю 1024мб, но для стабильной работы с виртуальной системой Windows XP достаточно будет и 512мб.

Рис.4: Выделяемая память
Далее потребуется создать виртуальный жесткий диск (рис.5). Если Вы уже создавали виртуальные диски, можете использовать их, но мы рассмотрим именно процесс создания нового диска. Подтвердим, что создаваемый нами жесткий диск загрузочный, поставим флажок «Создать новый жесткий диск» и нажмем кнопку «Next».

Рис.5: Создание жесткого диска
Далее появится новое окно, которое сообщит Вам, что запущенный мастер поможет в создании виртуального диска, нажимаем кнопку «Next» для продолжения работы. В новом окне (рис.6) Вам будет предложено выбрать тип создаваемого диска - «динамически расширяющийся образ» или «образ фиксированного размера». Разница объясняется в справке данного окна, а от себя замечу, что непосредственно загрузочный диск удобнее создать фиксированного размера - это позволит Вам автоматически ограничить его размер, упростить и ускорить хранение, восстановление и создание резервных копий диска. К тому же, Вы можете создать для Вашей системы несколько жестких дисков и вот уже те, которые не будут являться загрузочными, удобнее создавать динамически расширяющимися.

Рис.6: Создание жесткого диска - выбор типа
В следующем окне (рис.7) от Вас потребуется выбрать расположение создаваемого виртуального жесткого диска и его размер. Для загрузочного жесткого диска с системой Windows XP достаточно размера установленного по умолчанию (10 Гб), а вот расположить его лучше вне Вашего системного раздела, т.к. не стоит не стоит перегружать Ваш реальный загрузочный диск и создавать на нем файлы такого размера.

Рис.7: Создание виртуального жесткого диска - выбор размера и расположения
После этого появится окно «Итог» (рис. 8), в котором будет указан тип, расположение и размер создаваемого Вами жесткого диска. Если Вы согласны создать диск с такими параметрами, нажмите «Финиш» и наблюдайте за процессом создания жесткого диска.

Рис.8: Создание жесткого диска - процесс создания
По завершения создания жесткого диска появится новое окно «Итог» (рис. 9), в котором будут указаны параметры создаваемой Вами виртуальной машины. Если Вы не передумали ни по одному из описанных пунктов, нажимайте «Финиш» и переходите к настройке аппаратной части Вашей виртуальной машины.

Рис.9: Создание жесткого диска - Финиш
Настройка аппаратной части виртуальной машины
Итак, Вы создали виртуальный жесткий диск, теперь настала очередь собрать наш виртуальный компьютер полностью. Для этого снова вернитесь к главному окну VirtualBox (рис.10), в нем Вы уже можете увидеть только что созданную виртуальную машину WinXP-2, а в поле с правой стороны представлено её описание, которое еще не похоже на описание полноценного ПК.
Рис.10: Настройка аппаратной части - начало
В колонке слева выберем нашу WinXP-2 и откроем её свойства (рис. 11), где колонка с левой стороны напоминает диспетчер устройств. На первой вкладке раздела «Общие» мы видим основные параметры нашей виртуальной машины:
Рис.11: Настройка аппаратной части - общие, 1
Перейдем на вкладку дополнительно (рис.12) и посмотрим, какие настройки системы мы можем произвести:
- «Папка для снимков». Если Вы разместили Ваш жесткий в собственном расположении, то лучше и эту папку перенести туда же, т.к. снимки имеют большой вес и, опять-таки, не стоит перегружать Ваш системный диск. Моя рекомендация - создавать снимки перед каждым значительным изменением, которые Вы хотите произвести в виртуальной системе, причем даже на одну виртуальную машину Вы можете создать несколько снимков, содержащих отличные друг от друга настройки и установленные приложения;
- «Общий буфер обмена» - определение того, как будет работать буфер обмена между Вашей host-системой и виртуальной машиной. Вариантов работы буфера предоставлено четыре - «выключено», «только из гостевой ОС в основную», «только из основной ОС в гостевую», «двунаправленный». Мы выберем последний вариант, т.к. это обеспечит нам максимальное удобство в работе;
- «Сменные носители информации запоминать изменения в процессе работы», тут мы ставим флажок в знак согласия, т.к. данная опция позволит системе запомнить состояние CD\DVD-приводов;
- «Мини тулбар» - это небольшая консоль, содержащая элементы управления виртуальной машиной. Её лучше применять только в полноэкранном режиме, т.к. она полностью дублируется главным меню рабочего окна виртуальной машины. Располагать её действительно лучше сверху просто потому, что можно случайно нажать на какой-нибудь элемент управления, пытаясь, например, развернуть окно из панели задач виртуальной машины.
Рис.12: Настройка аппаратной части - общие, 2
Перейдем к разделу система и на первой вкладке материнская плата (рис. 13) произведем следующие настройки:
- если нужно, откорректируем размер оперативной памяти Вашей виртуальной машины, хотя окончательно убедится в правильности выбранного объема Вы сможете только после запуска виртуальной машины. Выбирать размер Вы можете, исходя из объема доступной физической памяти, установленной на Вашем ПК. Например, при наличии 4ГБ ОЗУ оптимальным будет выделение 1ГБ, т.е. одной четвертой части, что позволит Вашей виртуальной машине работать без малейших зависаний;
- откорректируем порядок загрузки - дисковод гибких дисков («дискета) можно вообще отключить, а первым обязательно поставьте CD/DVD-ROM, чтобы обеспечить возможность установки ОС с загрузочного диска. При этом в роли загрузочного диска может выступать как и компакт-диск, так и образ ISO;
- все остальные настройки описаны в динамической справке снизу, и их применение зависит от аппаратной части вашего реального ПК, причем если Вы выставите настройки неприменимые к Вашему ПК система виртуальной машины просто не запуститься;
Рис.13: Настройка аппаратной части - материнская плата
Перейдем к вкладке «Процессор» (рис 14), тут Вы можете выбрать количество процессоров, установленных на Вашу виртуальную материнскую плату. Обратите внимание, что это опция будет доступна только при условии поддержки аппаратной виртуализации AMD-V или VT-x (рис.15), а также включенной опции OI APIC на предыдущей вкладке.
Рис.14: Настройка аппаратной части - процессор
Здесь я снова обращу Ваше внимание на настройки аппаратной визуализации AMD-V или VT-x. Перед включением этих настроек, нужно выяснить, поддерживает ли эти возможности Ваш процессор и включены ли они по умолчанию в BIOS (нередко они отключены).
Рис.15: Настройка аппаратной части - ускорение
Перейдем к разделу «Дисплей» (рис.16). В данном разделе на вкладке «Видео» Вы можете установить размер памяти виртуальной видео карты, а также включить 2D и 3D ускорение, причем включение 2D ускорения желательно, а 3D необязательно. На вкладке «Удаленный дисплей» Вы можете включить опцию, при которой Ваша виртуальная машина будет работать как сервер удаленного рабочего стола (RDP).
Рис.16: Настройка аппаратной части - дисплей
Переходим к разделу носители (рис.17). Тут Вы можете увидеть созданной ранее виртуальный жесткий диск и позицию с надписью пусто. Выделяем эту позицию и осуществляем настройку (рис.18).
Рис.17: Настройка аппаратной части - носители, 1
Для настройки виртуального привода компакт-дисков можно пойти двумя путями:
- первый вариант - в раскрывающемся меню «Привод» выбираем Ваш реальный или виртуальный CD/DVD-ROM (существующие в реальной системе) и загружаем в него физический диск с дистрибутивом Windows XP или ISO-образ, если это эмулятор;
- второй вариант - щелкаем значок так, как показано на рисунке ниже (рис.18) и в отрывшемся окне (рис.19) добавляем ISO-образ загрузочного диска Windows XP, этим путем мы и пойдем.
Примечание. В данном пункте Вы уже не можете выбрать дистрибутив другой операционной системы, т.к. версия ОС уже была определена в самом начале процесса настройки виртуальной машины.
Рис.18: Настройка аппаратной части - носители, 2
На рисунке ниже представлена процедура добавления ISO-образов в менеджер виртуальных носителей. В него Вы можете внести любое количество образов различного назначения, например, игры, дистрибутивы приложений, базы данных и пр., которые Вы сможете потом быстро переключать через главное меню окна виртуализации VirtualBox.
Рис.19: Настройка аппаратной части - носители, 3
Рис.20: Настройка аппаратной части - носители, 4
Далее (рис. 21 и 22) Вы можете настроить слоты подключения накопителей, для упрощения описания привожу скриншоты, по которым Вы можете произвести действия по настройке. По привычке, я устанавливаю привод компакт-дисков как «Первичный мастер IDE», жесткий диск, содержащий загрузочный раздел, как «Вторичный мастер IDE», а дополнительный виртуальный жесткий диск «Первичный слейв IDE».
Рис.21: Настройка аппаратной части - носители, 5
Рис.22: Настройка аппаратной части - носители, 6
Настройка сети и сетевого взаимодействия не рассматривается в рамках данной статьи, поэтому замечу лишь то, что сетевой адаптер типа NAT (рис. 23) включен по умолчанию, а этого уже достаточно для предоставления Вашей виртуальной машине доступа в Интернет. Тип выбираемого адаптера должен быть «Pcnet-Fast III (Am79C973)», т.к. только для этого адаптера присутствуют драйверы в ОС Windows XP.
Рис.23: Настройка аппаратной части - сетевой адаптер
Раздел COM я подробно не описываю, т.к. подключать к портам данного типа уже нечего. В случае если Вам все же потребуется подключить устройство с интерфейсом RS-232С, то наиболее удобным будет включить COM-port виртуальной машины в режиме «хост-устройство», а в качестве «пути к порту» использовать имя реально порта Вашего ПК, которое Вы можете посмотреть в диспетчере устройств.
Переходим к разделу USB (рис.24), здесь ставим оба доступных флажка, а затем, используя кнопку с изображением «вилки» USB и «плюса», добавляем все доступные контроллеры.
Рис.24: Настройка аппаратной части- USB контроллер
Переходим к разделу «Общие папки» (рис.25) и выбираем папки, которые нужно сделать доступными для виртуальной машины.
Рис.25: Настройка аппаратной части - Общие папки
Примечание. Обратите внимание на динамическую справку снизу - именно таким образом, через окно командной строки, Вы сможете подключить общие папки к Вашей виртуальной машине.
На этом настройка аппаратной части Вашей виртуальной машины закончена, и можно перейти к установке операционной системы.
Настройка операционной системы виртуальной машины
Описание установки операционной системы в статье не описывается, т.к. на сайте представлено достаточно информации о методах и тонкостях данной операции, поэтому укажу первый шаг - возвращаемся к главному окну VirtualBox и нажимаем кнопку «Старт».
Рис.26: Настройка операционной системы - первый шаг
После проведения действия, описанного выше, Вы увидите следующее окно:

Рис.27: Настройка операционной системы - процесс установки
Это означает, что Вы произвели все настройки правильно, и дело осталось за малым - установить и настроить операционную систему. Данное окно, скорее всего Вам знакомо (если Вы хоть раз самостоятельно устанавливали ОС семейства Windows), и процесс установки ничем не отличается от установки ОС на Ваш реальный компьютер. После того, как система будет установлена и загружена (рис. 28), можете приступить к настройке операционной системы Вашей виртуальной машины.

Рис.28: Настройка операционной системы - установленная система
Для начала нам нужно установить драйверы для всех виртуальных аппаратных компонентов нашего виртуального ПК. Для этого в главном меню (рис. 29) выбираем пункт «Устройства» - «Приводы оптических дисков» - «VboxGuestAdditions.iso». Впоследствии таким же образом Вы сможете подключить к своей виртуальной машине физический CD-ROM или загрузить ISO-образ.
Рис.29: Настройка операционной системы - загрузка «VboxGuestAdditions.iso»
После подключения образа «VboxGuestAdditions.iso» в папке Мой компьютер Вы увидите, что в привод компакт-дисков загружен данный виртуальный диск - остается его только запустить двойным щелчком левой кнопки мыши.

Рис.30: Настройка операционной системы - установка VboxGuestAdditions.iso
Сам процесс установки происходит практически без Вашего участия и только в случае, если Вы включили ранее 3D-ускорение, то следует выбрать соответствующий компонент (рис.31) для дополнительной установки.

Рис.31: Настройка операционной системы - выбор дополнений
В ходе установки будет выдано два предупреждения об отсутствии результатов тестирования данного ПО в операционной системе Windows XP, и оба раза вы можете спокойно продолжать установку - установленные драйверы и дополнительное программное обеспечение будут прекрасно работать. В последнем окне процесса инсталляции Вам будет предложено перезагрузить виртуальную машину - соглашайтесь, после перезагрузки Вы увидите, что изображение стало четче, размер окна виртуальной машины изменяется динамически, включена функция интеграции мыши и есть доступ в Интернет.
Давайте теперь подключим общие папки, чтобы получить возможность перенести в созданную виртуальную машину нужные для работы файлы и установить приложения. Это можно сделать с помощью командной строки, следуя справке VirtualBox, но я приведу способ с использованием проводника Windows. Для этого откройте папку Мой компьютер, в главном меню выберите «Сервис» - «Подключить сетевой диск» и открывшемся окне в поле папка введите \\vboxsrv\имя_общей_папки, т.е. в нашем случае:
\\vboxsrv\WinXP-2-Share
После этих действий в папке «Мой компьютер» появится Ваша общая папка, доступная в качестве сетевого диска.
Давайте теперь проверим, есть ли у Вас доступ в Интернет. Для этого откройте: меню «Пуск» - «Программы» - «Стандартные» - «CMD-командная строка» и в открывшемся окне (рис. 32) введите следующую команду:
Ping ya.ru
Если в результате отработки команды Вы видите, что пакеты отправлены и получены, пусть даже частично, то у Вас все получилось, и доступ в Интернет виртуальной машине обеспечен.

Рис.32: Настройка операционной системы - проверка подключения к Интернету
Быстрый доступ и комфортная работа
Ярлык для быстрого запуска виртуальной машины
Для более быстрого и удобного запуска Вашей виртуальной машины создадим ярлык именно для нее. Сделать это можно следующим образом:
- Щелчком правой кнопки мыши на рабочем столе вызовем контекстное меню и выберем пункт «Создать ярлык»;
- В открывшемся окне в поле «Укажите размещение объекта» введите
- В следующем окне введите имя ярлыка, например, «WinXP» и нажмите кнопку «Готово»;
- На Вашем рабочем столе появился созданный ярлык «WinXP», щелкните на нем правой кнопкой;
- В открывшемся контекстном меню выберите «Свойства»;
- В появившемся окне выберите сменить значок и поле выбора файла-источника значков введите
- Нажмите кнопку «ОК», а затем «Применить».
После проделанных операций Ваш ярлык будет выглядеть следующим образом:

Рис.33: Создание ярлыка для виртуальной машины
Режим интеграции дисплеев
В режиме интеграции дисплеев Вы легко можете со своего рабочего стола организовать доступ к рабочему столу и элементам управления виртуальной машины, т.е. все окна, открываемые Вами в виртуальной машине, будут отображаться уже на Вашем рабочем столе, а не в отдельном окне VirtualBox. Данная функция значительно облегчает доступ к виртуальной машине, её элементам управления и, установленным на ней приложениям. Чтобы включить этот режим Вам нужно в главном меню окна визуализации VirtualBox выбрать пункт с соответствующим названием или нажать сочетание клавиш «HOST + L», где «HOST» клавиша - левый «Ctrl» (по умолчанию).
Рис.34: Режим интеграции дисплеев
Заключение
В данной статье мы с Вами рассмотрели основные моменты в установке и настройке платформы виртуализации Oracle VM VirtualBox, хочу дополнительно отметить простоту настройки и легкость в использования платформы, а также множество дополнительных функций, например:
- встроенный модуль прокси;
- настраиваемый запуск;
- автоматический сбор статистики;
- управление и настройка с помощью командной строки;
- возможности сохранения и быстрого применения различных вариантов настройки;
- различные способы организации сетевых интерфейсов.
Помимо этих плюсов добавлю, что экономичность использования системных ресурсов приложением VirtualBox выше всяких похвал - на своем домашнем ноутбуке (2,5 Гц 2-х ядерный ЦПУ, 4Гб ОЗУ) без каких-либо зависаний одновременно запускаю до трех виртуальных машин (просто потому, что на них установленные различные операционные системы).
Материал, изложенный выше, позволит Вам без особых трудностей создать собственную виртуальную машину, но тем не менее при возникновении вопросов и сложностей не забывайте обращаться к справке данного программного обеспечения - она достаточна полна и подробна. Более того, Вы всегда можете обратиться к "online-справке" по данной платформе UserManual , размещенной на оффициальном сайте VirtualBox.
VirtualBox - бесплатная программа, позволяющая запускать операционную систему внутри другой, путем виртуализации. Например установив эту программу на Windows 10, можно будет в ней запускать другие версии Windows, Linux, Android и другие. Работает это следующим образом:
Программа резервирует часть ресурсов вашего ПК (Процессор, оперативная память, видеопамять, место под хранение ОС) для работы операционной системы.
Установка VirtualBox
Для начала нужно , где можно найти последние версии программ для разных ОС. Я же скачаю версию для Windows.
В установке нет никаких сложностей, все как в обычных программах. Устанавливаемые компоненты при этом менять не рекомендуется.


По желанию можете снять некоторые галочки, но вторую и четвертую рекомендую оставить. Далее вы получите предупреждение о том, что сетевое подключение интернет будет прервано для установки виртуального драйвера, соглашаемся. Жмем «Yes».

После жмем «Install».

Пойдет процесс инсталяции, где вам высветятся предложения установить драйвер, на все такие предложения жмем «Установить».


На этом процесс инсталирования VirtualBox завершен. Жмем «Finish».
Создание виртуальной машины на VirtualBox
В создании виртуальной машины не должно появиться каких либо трудностей. Запускаем программу и жмем кнопку «Создать».

В следующем окне необходимо будет указать имя и тип ОС которую будете устанавливать.

Далее определяем размер оперативной памяти выделяемой виртуальной машине. Для Windows XP я выделю 512мб ОЗУ. Все зависит от количества установленной у вас памяти. Если предостаточно, то можно выделить значительно больше.

В следующем окне вам предлагают выбрать место и размер куда будет устанавливаться ОС. Так как мы первый раз настраиваем виртуальную машину, нужно выбрать «Создать новый виртуальный жесткий диск». Нажимаете «Создать».


В следующем окне нужно выбрать тип диска, фиксированный или динамический. Тут зависит от ваших предпочтений, я выберу фиксированный.

Выбираем сколько ГБ памяти вы хотите выделить на установку ОС и её программ. Я выделю 5ГБ. А также место где будет храниться созданный диск, выбирать туда где есть свободная память. Нажимаем «Создать».

Пойдет процесс создания виртуального диска.

На этом создание завершиться, и вы увидите, что у вас появится виртуальная машина с названием которое вы ей давали ранее, у меня это Windows XP.

Дополнение:
Если нажать на кнопку «Настроить» то вам высветиться разделы, в которых можно более детально настроить свойства машины.

Например сколько вы хотите отдать ядер и их предел загрузки. А в разделе «Дисплей» можно увеличить количество видеопамяти для видеокарты.
Установка операционной системы на VirtualBox
Для запуска установки жмем на зеленую кнопку (стрелочку) «Запустить». Вам высветится окно с просьбой выбрать путь к образу установочного диска.

Указываем путь к заранее скачанному образу ОС.

Нажимаете «Открыть». После этого жмете «Продолжить». Пойдет привычная для всех, обычная установка ОС. Все также нужно будет создать один или несколько локальных дисков. Когда установка завершиться необходимо будет изъять установочный образ. Для этого нужно нажать на вкладку «Устройства»,

в нем выбрать подпункт «Оптические диски» и нажать там «Изъять диск из привода», и перезагрузить только что новосозданную ОС. На этом пока всё, удачи.
В этом подробном руководстве для новичков показано, как установить Windows 10 в VirtualBox в Linux .
Я регулярно призываю людей использовать Linux , и когда я даю основания переключиться на Linux, я всегда упоминаю, что они могут использовать Windows и Linux вместе, если они «боятся Linux».
Давайте поговорим о том, как пользоваться VirtualBox
Одним из способов совместной работы двух ОС является двойная загрузка Windows и Linux . Он отлично работает, за исключением того, что вам нужно переключиться между операционной системой, перезапустив систему. Это неудобно в определенной степени.
Если вы, как и я, тоже нечасто являетесь пользователем Windows и не хотите беспокоиться о двойной загрузке Ubuntu и Windows 10, я предлагаю установить Windows 10 в Linux, создав виртуальную машину. В предыдущем учебном пособии я показал вам, как установить VMWare в Ubuntu, но в этом учебнике мы будем использовать Oracle VirtualBox для создания виртуальных машин для установки Windows 10.
Что такое VirtualBox и каковы его преимущества?
VirtualBox — это программное обеспечение для виртуализации с открытым исходным кодом от Oracle для создания виртуальных машин. С помощью виртуальной машины вы можете запускать операционную систему, такую как приложение в вашей текущей операционной системе. Это как компьютер внутри компьютера.
Они называются виртуальными машинами, потому что они в основном имитируют другую операционную систему, но на самом деле они не взаимодействуют с системой, как настоящая операционная система.
Суть в том, что с помощью программного обеспечения для виртуальных машин вы можете использовать Windows, как приложение в Linux . В отличие от обычных приложений, он будет потреблять много оперативной памяти. Таким образом, вы можете использовать программное обеспечение и программу для Windows в Linux, без необходимости установки Windows в целом.
Установите Windows 10 в VirtualBox в Ubuntu и Linux Mint
Перед установкой Windows 10 в VirtualBox давайте посмотрим, что вам нужно заранее:
- Подключение к Интернету с хорошей скоростью для загрузки операционной системы Windows 10 ISO
- Не менее 4 ГБ оперативной памяти. Чем больше RAM вы получили, тем лучше.
- Около 20 ГБ свободного места для установки Windows 10
После того, как вы убедитесь в предварительных условиях и требованиях, давайте посмотрим, как пользоваться VirtualBox . Для наглядного примера, мы установим Windows 10 в VirtualBox на Ubuntu.
Шаг 1: Загрузите Windows 10 ISO
Первым и главным шагом является загрузка Windows 10 ISO. Вы можете загрузить Windows 10 32-bit или 64-bit, в зависимости от вашей системы. Перейдите по на официальный сайт Microsoft и выберите, какую версию Windows 10 вы хотите скачать:
- Вам нужно будет выбрать издание, язык, а затем выбрать между 32-битной или 64-битной системой, прежде чем загружать ISO.
Шаг 2. Установка VirtualBox в Ubuntu и Linux Mint
VirtualBox доступен по умолчанию в Ubuntu и Linux Mint. Установить это очень просто. Все, что вам нужно сделать, это использовать следующую команду:
sudo apt-get install virtualbox
Шаг 3. Установка Windows 10 в VirtualBox
Сейчас мы расскажем вам наглядно, как пользоваться VirtualBox на Ubuntu или Linux Mint. Должен сказать, то, что установка Windows 10 в VirtualBox очень быстрая. Конечно все зависит от производительности вашего устройства, но если оно современное, то, это займет несколько минут. Давайте разберем все более подробно.
Запустите VirtualBox. Вы должны увидеть экран, подобный приведенному ниже. Нажмите на кнопку «Далее»:
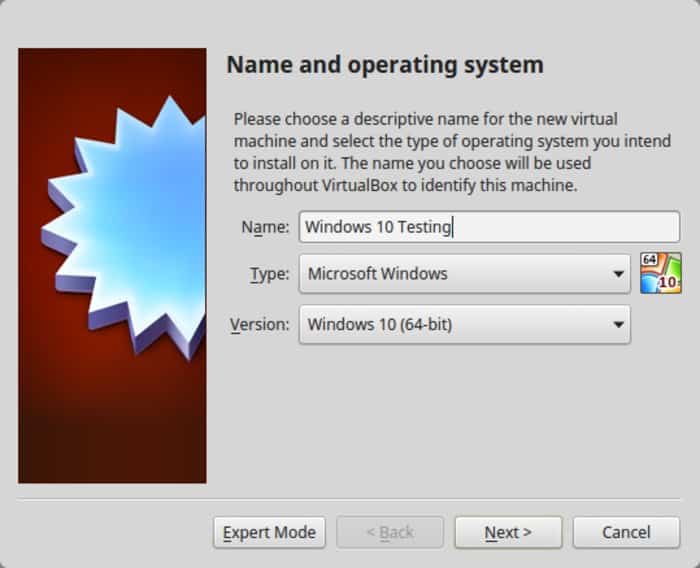
Назовите VM все, что стоит запомнить. Также выберите операционную систему и версию, в этом случае для Windows 10 и 64 бит для меня.
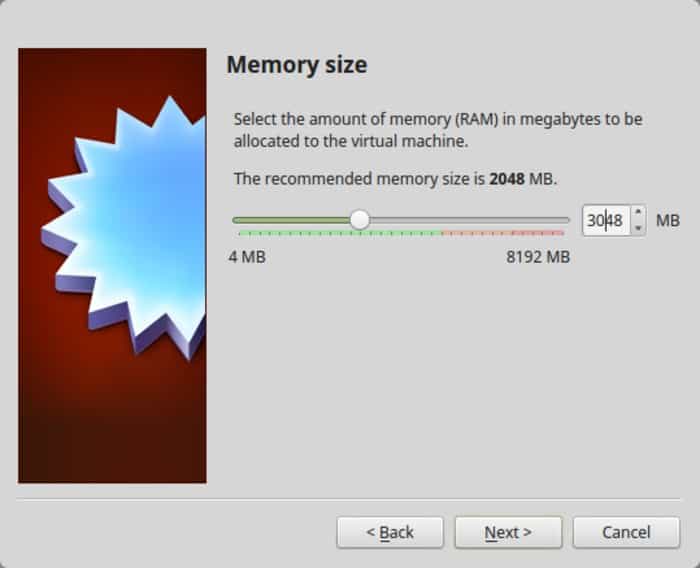
Следующее это размер места для виртуальной машины. Если вы хотите хорошей производительности то не скупитесь в пространстве, выберите рекомендуемый размер или больше, стандартное значение у вас будет немного больше рекомендуемого размера.
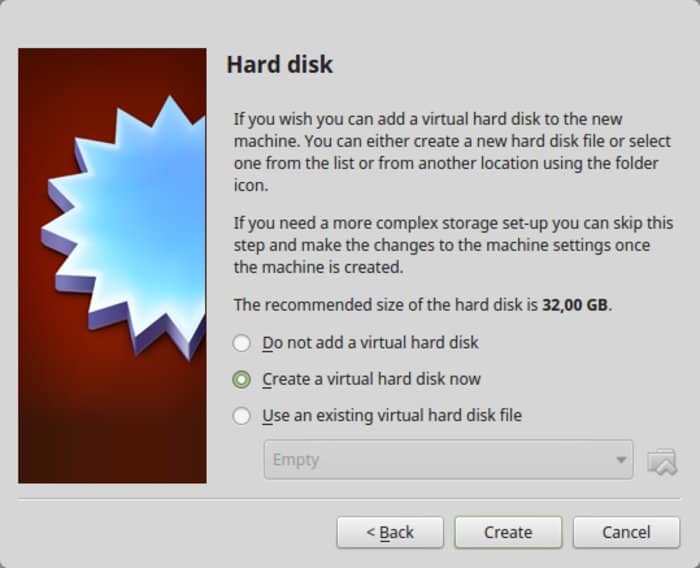
Для формата используйте формат VDI.

Смутно понимаете главную разницу в динамическом или фиксированном размере? Если вы выберете динамический, установленная VM позже вырастет из выделенного размера. Если вы не собираетесь широко использовать Windows, я предлагаю пойти с фиксированным размером.
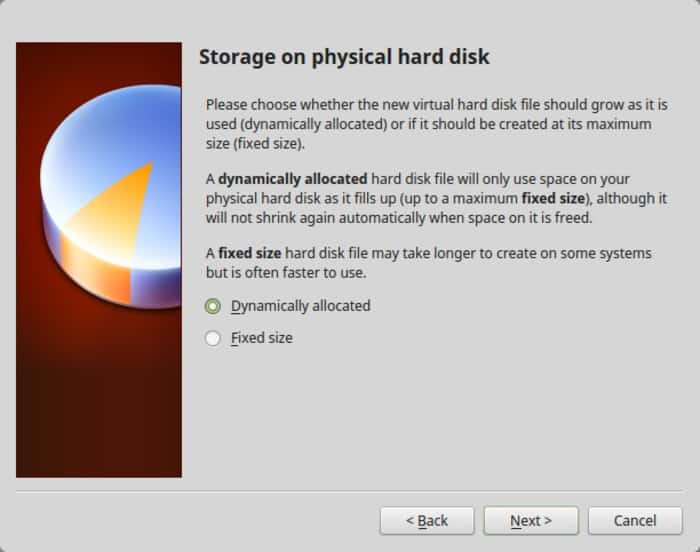
Завершите работу вокруг установки. Вы можете выбрать, где создать виртуальный диск. Место по умолчанию (домашний каталог) также будет работать.
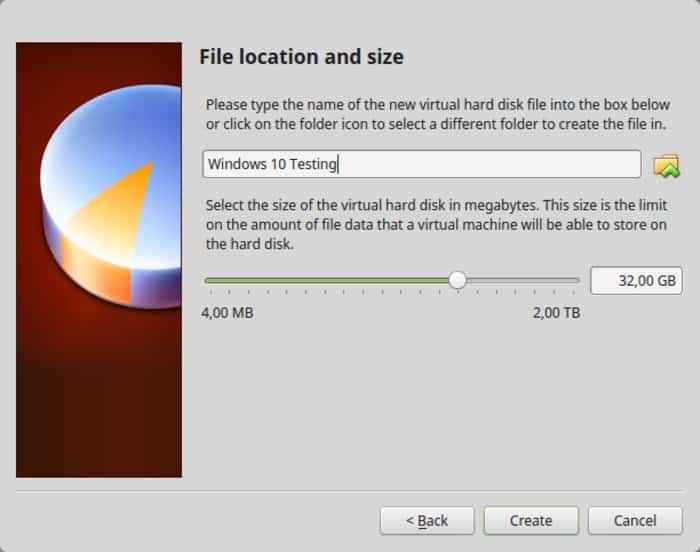
Вы должны вернуться к началу экрана. Но подождите, мы еще не использовали нашу Windows 10 ISO, не так ли? Сейчас настало время использовать ISO. Нажмите «Настройки ».

Здесь перейдите в Storage и добавьте новый оптический дисковод. Я добавил этот снимок экрана позже, потому что у нескольких читателей были трудности с его поиском.
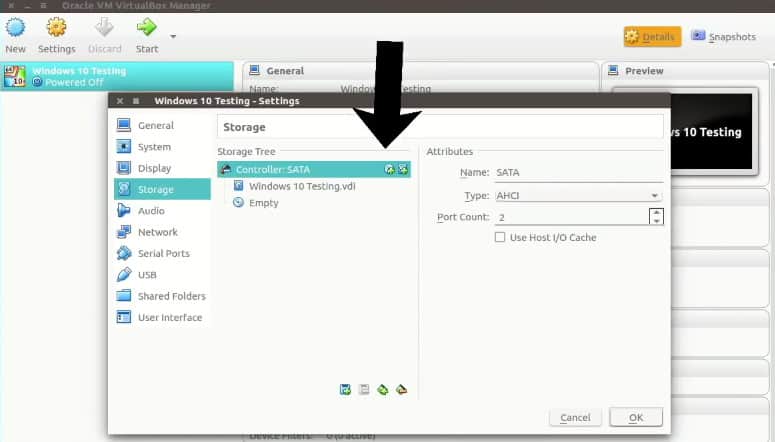
Выберите «Диск » и укажите «Windows 10 ISO».

Теперь вы должны увидеть Windows 10 ISO, перечисленные в разделе «Хранение». Нажмите OK.
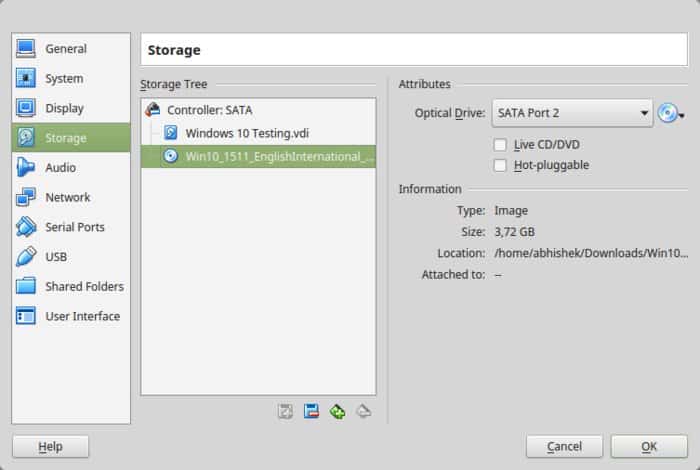
Вы должны вернуться к главному экрану Oracle VirtualBox. Теперь у вас все готово. Следующим шагом будет установка Windows 10. Нажмите «Пуск» на главном экране:
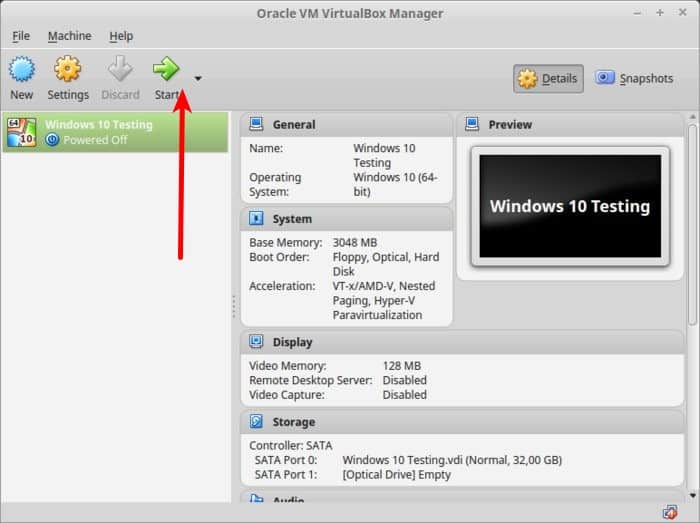
Вуаля!! Вы должны увидеть знакомый экран загрузки Windows:
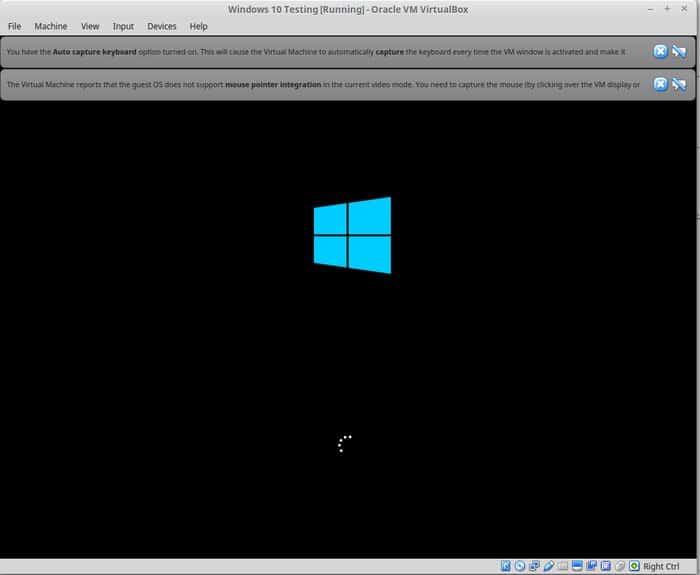
Через пару секунд вы увидите возможность установки Windows:
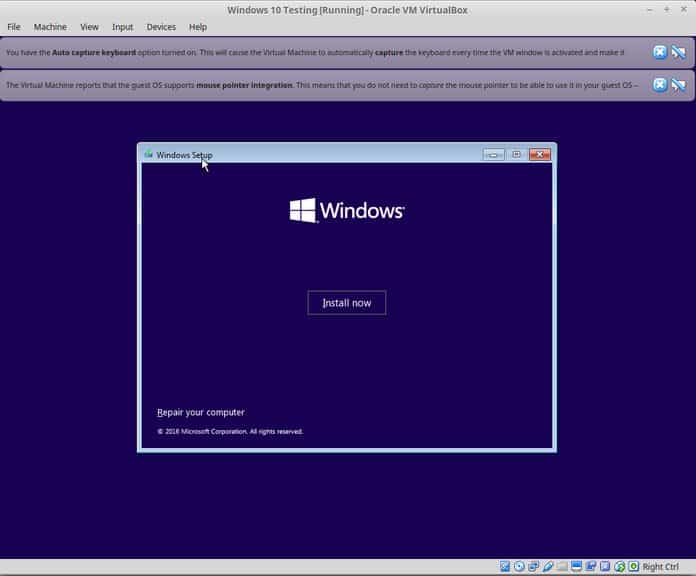
Примечание . В это время, если вы видите логотип Windows с черным фоном и он не запускается, вам, возможно, придется немного подкорректировать настройки.
Что делать если Windows не запускается?
«Кажется, что существует несовместимость между Virtualbox и Windows 10 1703. Виртуальная машина, которая работает с W10 1607, не сможет загрузиться W10 1703 -UNLESS- установлен следующий параметр: В разделе «Ускорение системы» вы должен установить Paravirtualization в None, а затем перезагрузиться».
Я думаю, что вы можете справиться с этим, поскольку установка Windows — это всего лишь несколько кликов. Для вашего удобства я добавляю скриншоты в галерею. Нажмите на изображение, чтобы увеличить их, если вам нужно сделать подсказку.

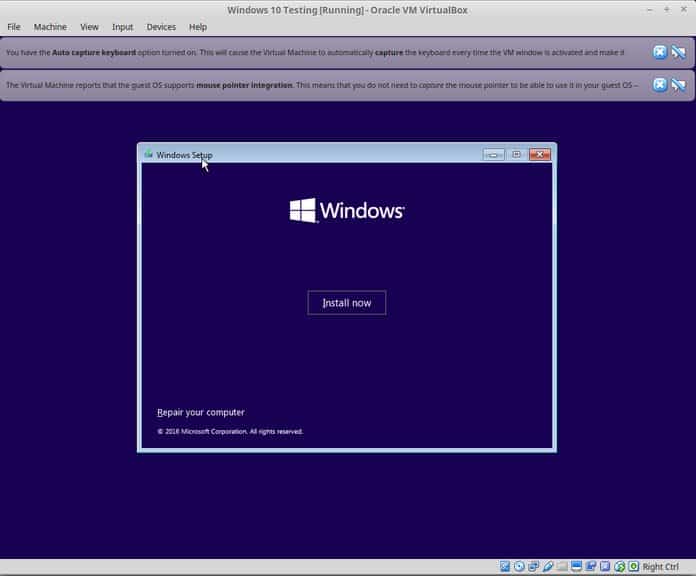
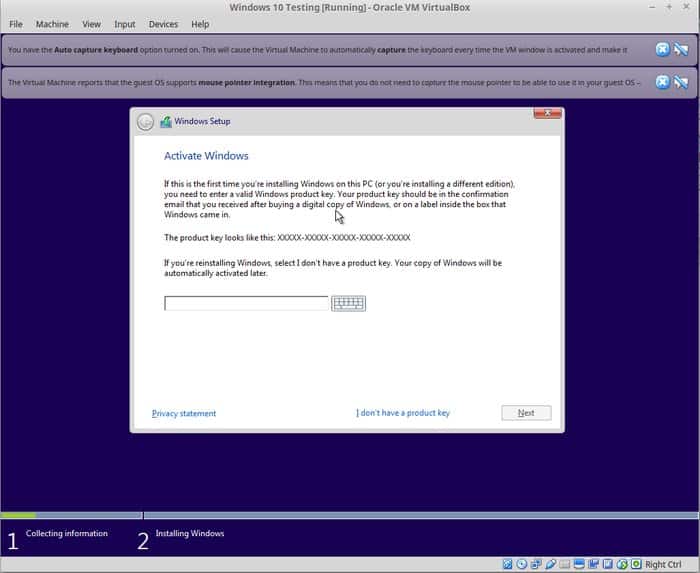
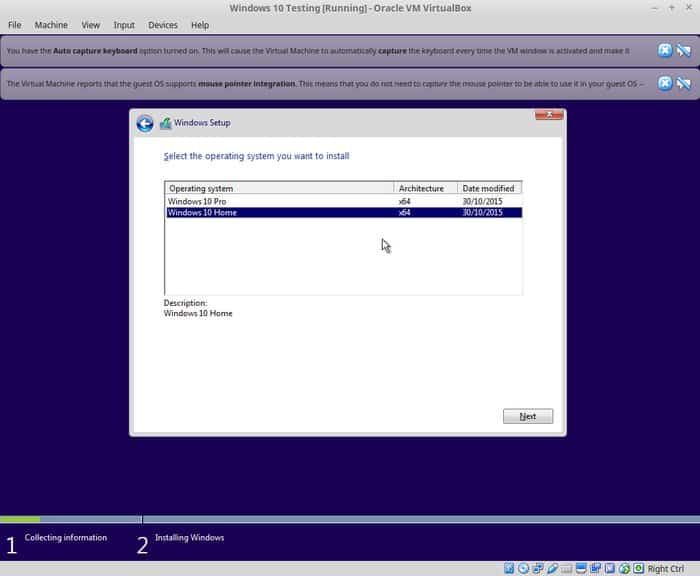
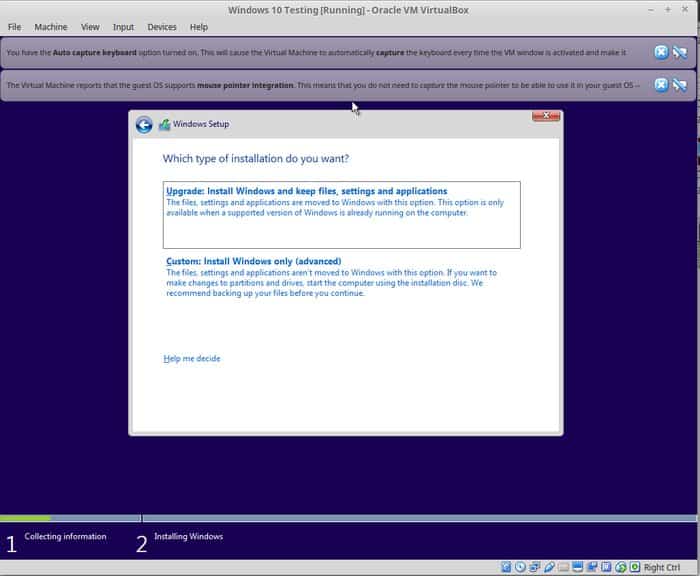
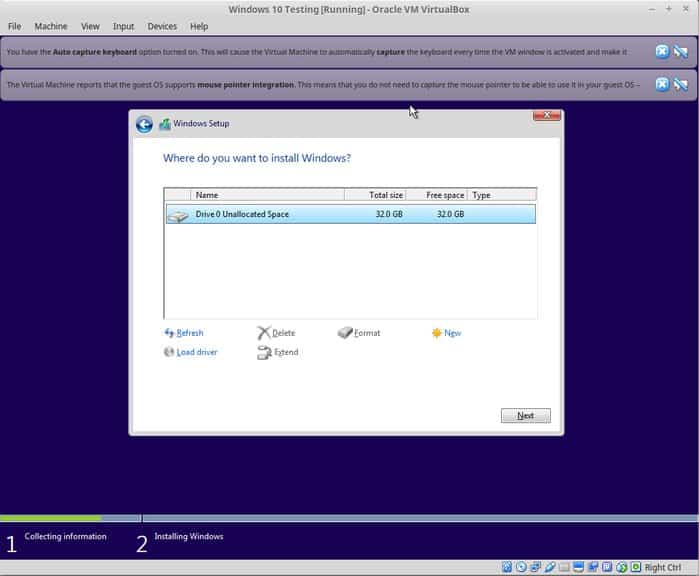
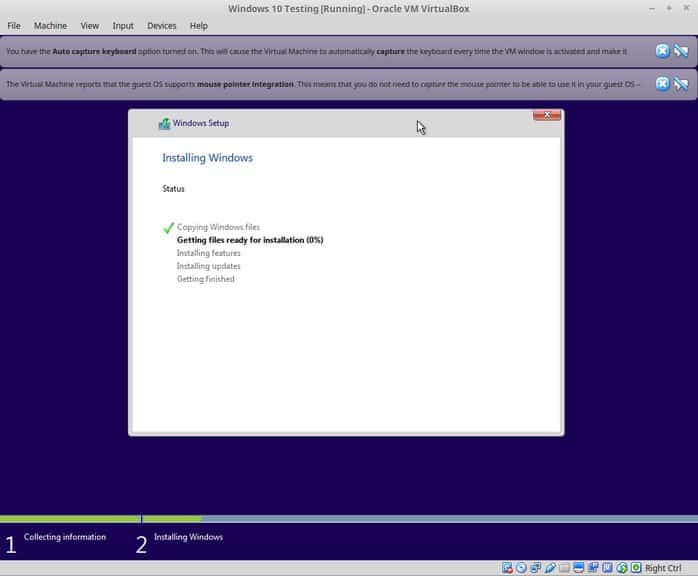
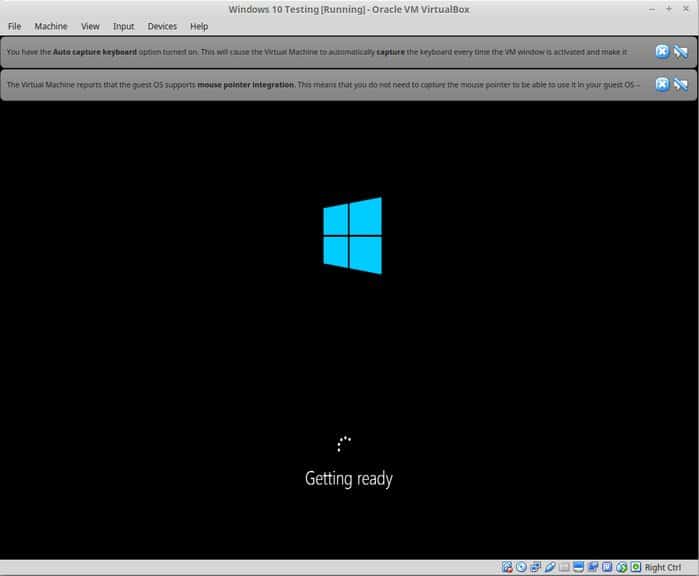
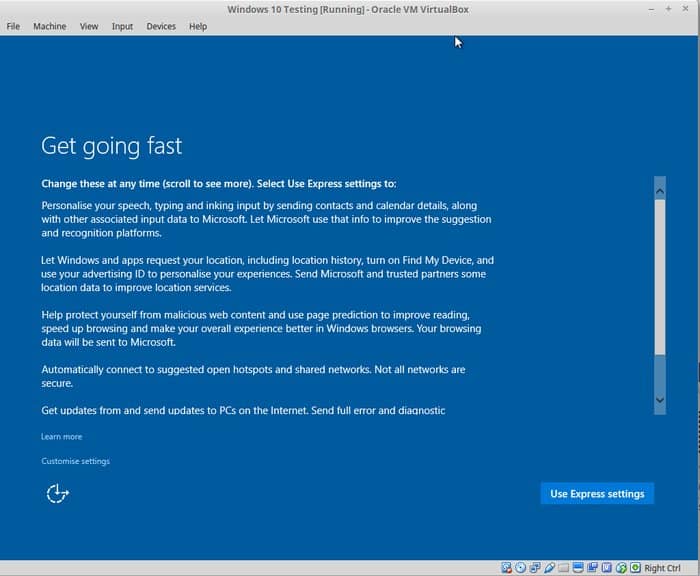
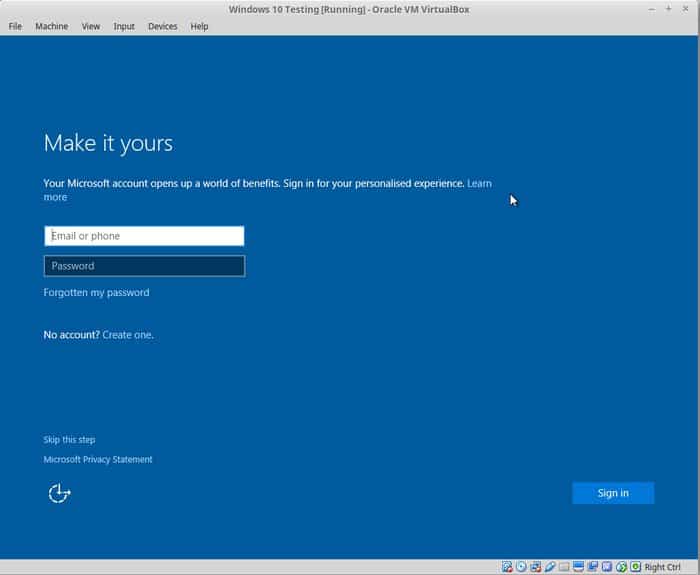
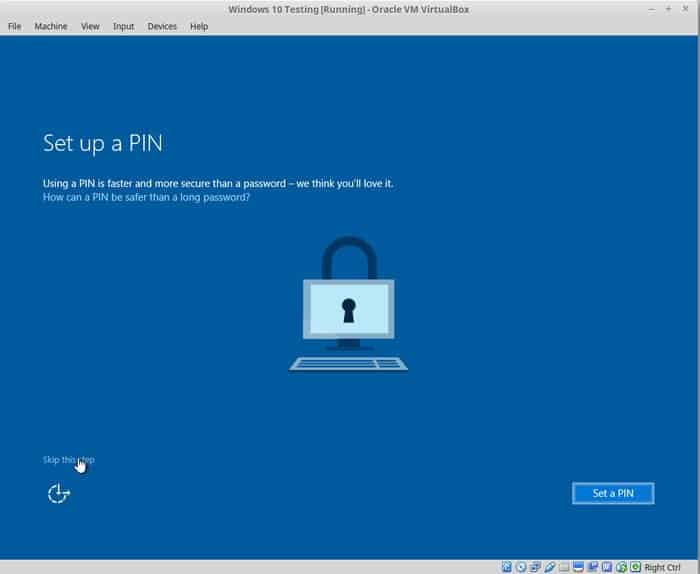
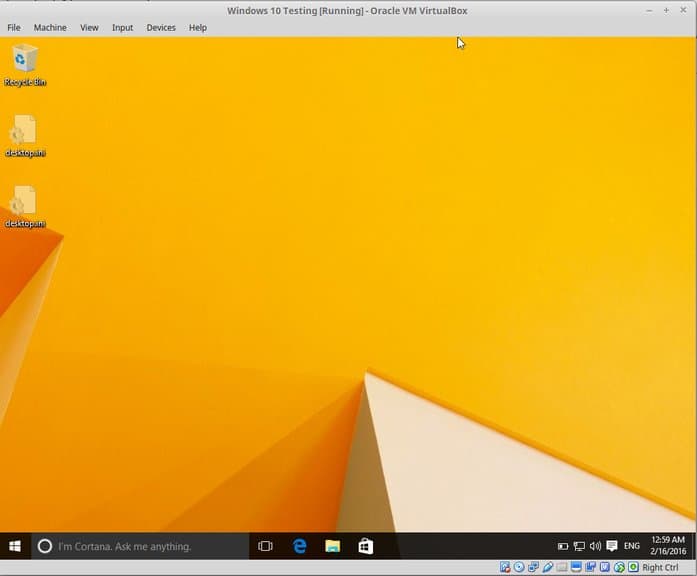
После того как вы успешно установили Windows 10, вы обнаружите, что интернет-соединение также используется совместно с виртуальными Windows. Нет необходимости в дальнейшей настройке.
Когда вы закончите использовать виртуальную Windows, вы можете вернуться на главный экран и отключить виртуальную Windows:
Чтобы снова запустить виртуальную ОС, снова нажмите «Пуск» (зеленая стрелка) на главном экране VirtualBox. Это оно. Подробнее об использовании виртуальной ОС позже. Я думаю, это дает вам хорошее представление о том, как установить Windows в Linux Mint на первом месте 🙂
Ваше впечатление от этой программы?
Помогло ли это учебное пособие установить Windows в Linux с помощью VirtualBox ? Если у вас есть вопросы о том, как пользоваться VirtualBox или предложения по улучшению, не стесняйтесь оставить комментарий.
Установка Ubuntu в VirtualBox
Ubuntu теперь загрузится в живую версию операционной системы и появится приветственное сообщение.
Вам будет предложено выбрать ваш язык, и вы сможете выбрать, попробовать ли Ubuntu или установить Ubuntu.
Если вы решите сначала попробовать Ubuntu, вы всегда можете запустить установщик, дважды щелкнув значок «Установить» на рабочем столе Ubuntu.
Выберите язык установки
Теперь мы входим в настройку установки Ubuntu .
Первым шагом является выбор языка установки.
- Выберите язык
- Нажмите «Продолжить»
- Предварительные условия
- Появится экран, показывающий, как вы подготовлены к установке Ubuntu.
Убедитесь, что если вы используете ноутбук, который подключен к компьютеру или имеет достаточное время автономной работы. Я рекомендую вам подключиться к источнику питания, особенно если вы планируете устанавливать обновления по мере поступления.
В нижней части экрана есть два флажка.
- Выберите, нужно ли устанавливать обновления по мере поступления
- Выберите, устанавливать ли стороннее программное обеспечение
- Если у вас достаточно быстрое подключение к Интернету, стоит поправить, как вы идете, но если вы этого не сделаете, я бы порекомендовал установку Ubuntu и обновление позже.
- Нажмите «Продолжить».
Перевод из отличного английского ресурса itsFoss .
Выводы
В этой статье мы рассказали вам о том, как пользоваться VirtualBox. Надеемся статья была полезной для вас. Если остались вопросы - пишите их в комментариях.
Если вы нашли ошибку, пожалуйста, выделите фрагмент текста и нажмите Ctrl+Enter .
Начинаем работать с VirtualBox
(для чайников)
2014.12.12. |
Недавно, в статье «Начинаем работать с VMware Workstation» , я описывал основы работы с виртуальной машиной VMware, надеясь показать, что работать с виртуальными машинами просто и полезно. VMware всем хороша, однако у нее есть один недостаток - она платная и не дешёвая. Сегодня я хочу рассказать о бесплатной альтернативе VMWare – виртуальной машине VirtualBox.
В качестве примера я буду использовать VirtualBox 4.3.20 for Windows и гостевую операционную систему ubuntu-12.04. А устанавливать и настраивать все это буду в хостовой операционной системе Window 7.
1. Устанавливаем виртуальную машину VirtualBox 4.3.20 for Windows.
Удобнее всего скачивать дистрибутив виртуальной машины с официального сайта «www.virtualbox.org», со странички https://www.virtualbox.org/wiki/Downloads . Там вы найдете все последние версии виртуальной машины для большинства популярных операционных систем. Я скачиваю для операционной системы Windows (рисунок 1).
Дистрибутив VirtualBox 4.3.20 for Windows представлен в виде одного исполняемого файла VirtualBox-4.3.20-96997-Win.exe объемом 105 Мб.
После запуска исполняемого файла открывается окно, информирующее о подготовке к началу установки программы (рисунок 2).

Через несколько секунд откроется окно помощника установки. Для начала установки нажимаем кнопку «Next». После чего откроется окно выбора объема и места установки (рисунок 3).

По умолчанию будет предложено провести установку всех компонентов виртуальной машины, не советую без надобности отключать установку каких либо компонентов, так как все они понадобятся даже при минимальном использовании виртуальной машины. Так же по умолчанию будет предложено установить программу в папку «Programs Files\Oracle\VirtualBox\» и здесь я ничего не буду менять. Для перехода к следующему этапу установки жмем кнопку «Next».
В открывшемся окне (рисунок 4) будет предложены базовые настройки запуска виртуальной машины:
Создать ярлык на рабочем столе;
- создать ярлык в панели быстрого запуска;
- зарегистрировать расширения файлов Virtual Box в операционной системе.
Из этих настройки я оставлю первую и третью, но тут дело вкуса и привычки.

Для продолжения установки жмем «Next», после чего откроется окно (рисунок 5) предупреждающее, что в процессе установки будет разорвано сетевое соединение. Чтобы избежать потери данных желательно заверить работу приложений использующих сетевой соединение и дождаться завершения закачки всех данных из сети.

Сетевое соединение будет прервано всего на несколько секунд и затем автоматически восстановится, поэтому смело жмем копку «Yes» для перехода к следующему этапу подготовки к установке. В открывшемся окне (рисунок 6) сообщается, что все необходимые подготовки к установке программы произведены и можно приступать к установке. Для начала установки нажмите кнопку «Install» и перед вами откроется окно, показывающее процесс установки (рисунок 7).


В процессе установки операционная система будет спрашивать подтверждение разрешения установки контроллеров USB-канала для виртуальной машины (рисунок 8), сетевых адаптеров (рисунок 9) и сетевых служб (рисунок 10).



Для удобной работы с виртуальной машиной желательно иметь возможность доступа к контроллерам USB и работы с сетью, поэтому соглашаемся с установкой данных компонентов.
После того, как установка закончится, на экране откроется окно, сообщающее об этом долгожданном событии (рисунок 11). Нажмите кнопку «Finish» для завершения установки и перехода к созданию и настройки виртуальной машины.

2. Создаем виртуальную машину.
Ну что же, приступим к созданию виртуальной машины. Будет это не сложнее, чем установить VirtualBox. И так, запускаем VirtualBox и перед нами открывается главное окно программы (рисунок 12).

Для создания виртуальной машины жмем кнопку или выбираем пункт меню: «Машина->создать» или жмем сочетание клавиш Ctrl+N. В открывшемся окне (рисунок 13) задаем имя виртуальной системы, тип и версию гостевой операционной системы.

Моя виртуальная машина будет называться «VM». Так как я решил использовать в качестве гостевой системы ubuntu-12.04, то тип гостевой системы будет Linux, а версия – Ubuntu (32 bit). После установки требуемых параметров жмем «Next».
В открывшемся окне (рисунок 14) выбираем размер оперативной памяти отводимой для виртуальной машины.

В большинстве случаев хватает предлагаемых по умолчанию 512 мб памяти. Если у вас мало оперативной памяти, то этот размер можно уменьшить, но не ставьте слишком мало, так как это может сказаться на быстродействии виртуальной машины. При необходимости, если в виртуальной машине требуется запускать ресурсоёмкие приложения, объем выделяемой оперативной памяти можно увеличить. После выбора объема оперативной памяти жмем «Next».
В следующем окне (рисунок 15) необходимо выбрать виртуальный жесткий диск с которым будет работать виртуальная машина.

Существует два варианта: выбрать уже готовый или создать новый. Так как мы только начинаем работать с VirtualBox, то уже созданный виртуальных жестких дисков у нас нет, поэтому выбираем «Создать новый виртуальный жесткий диск» и жмем «Создать».
В открывшемся окне (рисунок 16) жмем в первую очередь на кнопку «Срыть подробности». В данной версии VirtualBox ошибка перевода или наименования данной кнопки и при нажатии кнопки «Скрыть подробности» отображается окно с подробными настройками создаваемого виртуального жесткого диска.

После нажатия кнопки «Скрыть подробности» открывается окно с расширенными настройками жесткого диска (рисунок 17).

В первую очередь выбираем тип виртуального жесткого диска. Для обеспечения совместимости с другими программами виртуализации присутствует возможность создавать виртуальные жесткие диски нескольких типов, например жёсткие диски VMDK могут использоваться с виртуальными машинами VMware.
Так как цель данной статьи дать базовые навыки работы с виртуальной машиной VirtualBox, то я выберу тип виртуального диска VDI – формат жёстких дисков предназначенных для работы с виртуальными машинами VirtualBox.
ВНИМАНИЕ: убедитесь, что на вашем жёстком диске достаточно места для создания виртуального жёсткого диска, прежде чем начать его создавать.
Для создания виртуального женского диска жмем «Создать». После чего откроется окно иллюстрирующее процесс создания жесткого диска (рисунок 18). Это может занять несколько минут.

Созданный виртуальный диск – это обыкновенный файл в хостовой операционной системе с указанным вами названием и расширением VDI. Этот файл можно перемещать, копировать, переносить на другой компьютер. Например, если Вам необходимо работать с одной и той же виртуальной машиной дома и в офисе, то можете на флэшке переносить файл жесткого диска и работать дома и в офисе с одной и той же виртуальной машиной.
После создания виртуального жесткого диска, в основном окне программы VirtualBox появится новая виртуальная машина, готовая к использованию (рисунок 19). Остаётся только установить на нее гостевую операционную систему.

3. Устанавливаем гостевую операционную систему.
Установка гостевой операционной системы начнется автоматически после первого запуска виртуальной машины. И так, запускаем виртуальную машину, нажав кнопку . Через несколько секунд откроется окно (рисунок 20), в котором будет предложено указать путь к загрузочному диску или образу загрузочного диска.

Я буду устанавливать операционную систему из образа загрузочного диска (ubuntu-12.04-oem-i386.iso), заранее скаченного RuTracker.org. Для выбора образа загрузочного диска жмем кнопку и в открывшемся окне (рисунок 21) выбираем файл ubuntu-12.04-oem-i386.iso, жмем кнопку «открыть» и для начала установки операционной системы в окне (рисунок 20) жмем кнопку «продолжить».

Сразу же после нажатья кнопки запустится виртуальная машина (рисунок 22) и через несколько секунд автоматически начнется установка гостевой операционной системы. В процессе установки операционной системы перед вами будут появляться подсказки, призванные облегчить работу с виртуальной машиной.

Установка гостевой операционной системы будет происходить ровно так же, как и при установки данной операционной системы на реальную ЭВМ или на виртуальную машину VMWare. Так как я уже описывал процесс установки схожей операционной системы в статье «Начинаем работать с VMware Workstation», в разделе установка гостевой операционной системы , то не буду повторяться и сразу перейду к описанию основ работы с виртуальной машиной.
4. Базовые операции с виртуальной машиной.
4.1. Запуск виртуальной машины
Запустите программу виртуализации VirtualBox. На экране откроется основное окно программы (рисунок 23).

Если в левой части открывшегося окна, в списке доступных виртуальных машин, нет нужной Вам, то выберите пункт меню:
Машина->Добавить
В открывшемся файловом менеджере выберите нужную вам виртуальную машину (файл с разрешением.vbox) и нажмите кнопку «открыть». Выбранная виртуальная машина появится в списке доступных виртуальных машин в левой части основного окна программы VirtualBox.
В списке виртуальных машин в окне (рисунок 23) выберите нужную Вам. Я выберу виртуальную машину с именем «VM» и запустите выбранную виртуальную машину одним из следующих способов:
Нажав кнопку вверху окна, под меню «Правка»;
- выбрав пункт меню: Машина->Запустить
.
После запуска виртуальной машины, если было сохранено ее состояние, произойдёт автоматическое восстановление состояния виртуальной машины и вы сможете продолжить работу, как будто не выключали виртуальную машину. Если состояние виртуальной машины не сохранялось, то произойдет запуск установленной гостевой системы, аналогично запуску операционной системы при включении реального компьютера.
4.2. Установка виртуальной машины на паузу.
Часто бывает необходимо временно отлучиться с рабочего места. Если в этот момент работает некая программа и Вам нельзя пропустить какой-либо важный момент в процессе работы данной программы, то в VirtualBox предусмотрена возможность временно приостановить работу виртуальной машины. Для этого необходимо выбрать пункт меню: Машина->Приостановить , при этом виртуальная машина автоматически встанет на паузу. Для возобновления работы повторно выберите пункт меню: Машина->Приостановить .
Естественно можно завершить работу виртуальной машины с сохранением состояния, а затем вновь запустить работу виртуальной машины, но это гораздо дольше. Если установка на паузу занимает доли секунды, то сохранение состояния может занимать несколько десятков секунд. Если приходится часто отвлекаться, то на паузу ставить гораздо удобнее.
4.3. Выключение виртуальной машины.
Завершить работу с виртуальной машиной можно несколькими способами:
1. Нажать кнопку завершения работы в правом верхнем углу окна (рисунок 24). В открывшемся меню (рисунок 25) выбрать один из следующих пунктов:
- «Сохранить состояние машины», при этом состояние машины будет сохранено, а затем виртуальная машина завершит работу. При следующем запуске состояние виртуальной машины будет автоматически восстановлено и работа продолжится, как будто вы не выключали виртуальную машину.
- «Послать сигнал завершения работы», при этом откроется окно завершения работы, вид которого зависит от используемой операционной системы. Используя данное окно, вы сможете штатно завершить работу гостевой операционной системы, при этом, после завершения работы гостевой операционной системы, работа виртуальной машины завершится автоматически.
- «Выключить машину». Данное действие эквивалента обесточиванию реальной машины.
Обращу Ваше внимание, в версии VirtualBox, используемой в данной программе, не зависимо от Вашего выбора в окне завершения работы операционной системы, через несколько секунд после выбора «Послать сигнал завершения работы» виртуальная машина выключается.


2. Штатным способом, предусмотренным гостевой операционной системой, завершить работу гостевой операционной системы, при том работа виртуальной машины автоматически завершится после завершения работы гостевой операционной системы.
3. Выбрать пункт меню: Машина ->послать Ctrl-Alt-Del , при этом действия виртуальной машины будут аналогичны действию реального компьютера при нажатии одноименных клавиш клавиатуры, т.е. запустится диспетчер задач, вид которого зависит от используемой операционной системы. С помощью диспетчера задач можно будет завершить работу всей гостевой операционной системы или отдельных потоков. После завершения работы гостевой операционной системы автоматически завершится работа виртуальной машины.
4. Выбрать пункт меню: Машина ->перезагрузить , после чего откроется окно (рисунок 26), предупреждающее о потери всех не сохранных данных в запущенных в гостевой операционной системы приложений, если Вы продолжите перезагрузку. Если вы нажмете кнопку «Перезагрузить», то дальнейшее действия виртуальной машины будут аналогичны действиям персонального компьютер при нажатии кнопки «Перезагрузка» на «системнике».

5. Выбрать пункт меню: Машина->завершить работу, при этом откроется окно завершения работы, вид которого зависит от используемой операционной системы. Используя данное окно, вы сможете штатно завершить работу гостевой операционной системы, при этом после завершения работы гостевой операционной и системы работа виртуальной машины завершится автоматически.
Обращу Ваше внимание, в версии VirtualBox, используемой в данной программе, не зависимо от Вашего выбора в окне завершения работы операционной системы, через несколько секунд, после выбора пункта меню «Машина->завершить работу» , виртуальная машина выключается.
4.4. Подключение съемных устройств к виртуальной машине.
Рассмотрим подключение съёмных устройств на примере подключения и отключения USB- накопителя.
Для подключения USB-накопителя выберите пункт меню: Устройства->USB-устройства и в открывшемся списке (рисунок 27) выберите нужное Вам USB-устройство. В моем случае, USB-накопитель определился как «Generic Mass Storage».

После выбора пункта меню «Generic Mass Storage» произойдет подключение USB-накопителя, как будто вы подключили флэшку к настоящему компьютеру, а в списке (рисунок 27) выбранное устройство будет отмечено галочкой. Дальнейшие действия определяются используемой Вами операционной системой. Для отключения USB накопителя снимите установленную галочку в том же меню. Как видите все очень просто.
ВНИМАНИЕ! При подключении съемного устройства к виртуальной машине, оно отключается в хостовой операционной системе, что может привести к потере несохраненных данных. По этому, прежде чем подключить съемное устройство к виртуальной машине, убедитесь, что Вы с ним не производите никаких действий в хостовой операционной системе.
4.5. Переключение между хостовой и гостевой операционными системами.
При работе в виртуальной машине, производится «захват» клавиатуры и мышки, то есть все нажатия на клавиатуры или действия мышкой обрабатываются виртуальной машиной и игнорируются в хостовой операционной системе. Для того, чтоб перейти на работу с хостовой операционной системой, необходимо нажать «Хостовую» клавишу или сочетание клавиш. Для различных версий виртуальных машин и в зависимости от их настроек «Хостовая» клавиша может быть разной, однако наименование клавиши отображается в правом нижнем углу окна виртуальной машины (рисунок 28).

При нажатии на данную клавишу обработка всех событий от клавиатуры и мышки вновь стане обрабатываться хостовой операционной системой. Для того, чтобы вернуться в работу с виртуальной машиной достаточно просто нажать мышкой в произвольное место окна ритуальной машины.
Этого вполне достаточно для начала работы с виртуальной машиной, а в дальнейшем, если Вам понравится новый инструмент, а он непременно Вам понравится, Вы с легкостью изучите все его возможности, а я Вам постараюсь помочь в одной из следующих статьей.













