Как играть андроид игры на компьютере. Установка и запуск игр для Android на компьютере
Вы когда-нибудь хотели поиграть в старые компьютерные игры на вашем Android? Приложив немного усилий и освоив инструкцию, вы сможете погрузиться в вехи истории и поиграть в эти классические игры на своем телефоне или планшете, так же это краткое руководство как раз разработано для того, чтобы помочь вам понять как настроить свой гаджет при помощи приложения DosBox Turbo. Просим вашего внимая и так, поехали:
Шаг № 1
Во-первых, нужно воспользоваться поиском Google Play, чтобы найти и купить приложение DosBox Turbo от разработчика Fishstix. Программка стоит 4.99$, но такая цена оправдана. Вы также можете воспользоваться бесплатной альтернативой, такой как DosBox от HYStudio, но в таком случае вам будут недоступны некоторые продвинутые опции и дополнительные возможности.
Шаг № 2

Если у вас нет физического контроллера и вы не используете устройство с аппаратной клавиатурой или кнопками (типа Nvidia Shield), тогда вам нужно скачать Gamepad. Это бесплатное приложение от создателей DosBox Turbo позволяет превратить вашу старую клавиатуру QWERTY в джойстик. В дальнейшем она будет использоваться для управления играми.
Шаг № 3

Для начала нужно настроить это все. Откройте опции вашего девайса Android и найдите в списке «language & input». Кликните на «Gamepad», чтобы активировать его.
Шаг № 4
Теперь давайте скачаем игру. Для каждой отдельно взятой игрушки шаги по настройке будут отличаться, так что вам придется задействовать свои ум и смекалку, чтобы заставить вашу любимую старую компьютерную игру работать на Android. Мы же в качестве примера возьмем платную версию легендарной игры Doom, которую можно скачать с сайта компании id. Что касается друг игр, то их можно загрузить с портала Good Old Games, или даже рипнуть файлы с оригинального CD или Floppy.
Шаг № 5

Теперь нам понадобится файловый менеджер (стандартный бесплатный File Manager из магазина Google Play подойдет). С его помощью откроем папку «Download» на устройстве Android и найдем сжатый файл Doom. Тапаем на него и нажимаем «extract». Выбираем «extract to new directory» и назовем эту папку «Doom», или как вам угодно. Все эти манипуляции можно производить и на PC, если вам так удобнее. Просто подключите девайс Android и скопируйте все необходимые файлы.
Шаг № 6

Запустите DosBox Turbo. Если вы используете приложение в первый раз, то оно вам должно выдать надпись такого содержания: «Drive C is mounted as local directory /storage/emulated/0/Download». Если все написано именно так, то это хорошо. Тапните на кнопке активации клавиатуры, чтобы увидеть клавиши. Если вы их не видите, значит переверните ваш девайс в «режим портрета» или свайпните слева направо для открытия меню, в котором можно активировать клавиатуру.
Шаг № 7

Введите «cd doom», чтобы открыть папку, которую мы только что создали. Теперь наберите «install.bat» для начала инсталляции. Небольшая подсказка для тех, кто плохо знаком с DOS – если ввести «dir/w», то вы получите полный список папок и файлов, что поможет вам правильно указывать путь.
Шаг № 8

Теперь должен начаться процесс инсталляции Doom. Программа спросит у вас, на какой диск нужно произвести установку (введите «C»), можно ли установить игру в папку «DOOMS» (введите «Y») и можно ли создать папку с таким именем (еще раз введите «Y»). После завершения, нажмите несколько раз «Enter», чтобы выбрать установки по умолчанию для управления и звука.
Шаг № 9

Нажмите «save parameters» и запустите Doom. Все должно быть круто, если не считать тот факт, что управление не будет работать. Что же делать? Зайдите в опции в правом верхнем углу и нажмите на «input method». Выберите «GamePad» из списка, чтобы сделать вашу клавиатуру контроллером.
Шаг № 10

Почти готово! Нажмите кнопку «settings» вверху и выберите "button/controller maps". Вы увидите, что контроллер подключен, но вам нужно настроить значение кнопок самостоятельно. Тапните на «add button mapping» и выберите самую первую опцию. Нажмите кнопку «A» на геймпаде внизу экрана, чтобы задать значение этой кнопке. Затем, выберите левый Control из выпадающего списка. Теперь, эта кнопка будет использоваться для стрельбы в Doom. Но если вы запускаете другую игру, вам понадобятся другие кнопки. Рекомендуется найти в интернете подробный туториал, где описано управление для вашей игры.
Шаг № 11

Если вы используете аппаратную клавиатуру или контроллер, убедитесь, что в настройках в секции «select input mode» выбрана опция «physical joystick», а затем задайте значения кнопок, как это было описано выше (просто нажимайте физические кнопки для их активации). Если же для вашей игры нужна мышь, выберите «TouchScreen Mouse» в «Input Settings». Здесь достаточно опций, чтобы добиться оптимальной работы мыши.
Шаг № 12

Теперь все должно работать. Doom будет запускаться и управляться на вашем Android. Но есть одна загвоздка... Дело в том, что перед каждым новым запуском игры вам придется снова повторять некоторые процедуры. Нужно будет заново войти в папку (набрать «cd dooms») и запустить приложение («doom»). Жить с этим, конечно, можно, но давайте все-таки исправим данный недочет. Скачайте бесплатное приложение DosBox Manager, все от того же разработчика Fishstix.
Шаг № 13

Запустите программу. Нажмите маленькую кнопку опций внизу экрана, чтобы увидеть меню и выбрать «add». В качестве имени профайла выберите название игры, в нашем случае – Doom.
Шаг № 14

Теперь вы увидите меню настроек, похожее на DoxBox Turbo. Здесь можно настроить значения кнопок и любые другие опции, необходимые конкретно для Doom. Когда все будет готово, выберите «DosBox Settings» и тапните на «Autoexec». Здесь можно настроить, что DosBox должен делать автоматически, когда вы будете тапать по только что созданному профайлу. Вам нужно, чтобы запускался Doom. Тапните после «C:», перейдите на новую строку, введите «cd dooms», перейдите на следующую строку и наберите «doom». Нажмите «okay» и вернитесь на домашнюю страницу DosBox Manager. Тапните на профиль Doom и, если все было сделано правильно, игра запустится.
Шаг № 15

И напоследок, почему бы не украсить ваш DosBox Manager? Найдите в интернете любую понравившуюся фоновую картинку и сохраните на свой девайс. Затем, нажмите на профиль и выберите «change icon». Найдите сохраненное изображение и используйте его в качестве графической оболочки для приложения. Очень хорошо будет смотреться, например, импровизированная книжная полка, на которой как бы хранятся ваши старые игры.
Как играть в игры на андроид на компьютере - иногда у людей может возникнуть желание, поиграть в игру , созданную для мобильных устройств, на компьютере. Только вот не все так просто, подобные игры для компьютеров не приспособлены. Так что так просто установить и запустить их у вас не получиться.
Как играть в игры на андроид на компьютере (ПК) Windows
Вот только не расстраивайтесь раньше времени, выход есть. К примеру вы сможете воспользоваться полезной программой BlueStacks, с помощью которой, вы сможете работать с андроид-приложениями на компьютере.
Нередка ситуация, когда смартфон не тянет новые игры, в такой ситуации, компьютер, практически наверняка сможет вас выручить.
Для того чтоб вы смогли открыть подобное приложение на компьютере, сначала вам нужно, установить специальную програму-эмулятор. Скачать его, можно на большом количестве сайтов в интернете, оно довольно распространено. Но лучше всего скачать BlueStacks на компьютер . Там вы сможете найти самую последнюю, актуальную его версию, которая будет лично для вас, вместе с тем самой полезной.

После того как вы запустите установку, вам останется просто следовать простым и понятным инструкциям. Которые будут на понятном русском языке, так что можете не бояться, что вы там что-то не поймете, наоборот, все очень просто и максимально понятно. Сможет разобраться даже человек далекий от компьютеров.


Устанавливая приложение, лучше всего позвольте ему получать доступ к магазину приложений. Так вы сможете скачивать новые игры, и устанавливать их практически автоматически, так что вы получите доступ к огромному выбору игр, на любой вкус. Которые будут от вас на расстоянии нескольких кликов.


После того как вы полностью установите программу на компьютер, вы сможете перейти к установкам, для запуска андроид-приложений на вашем компьютере. Вы сможете довольно просто понять, как можно с помощью этой программы, запускать необходимые вам игры на вашем компьютере.

Сам процесс настройки, находиться в практически автоматическом режиме, так что даже новичок с легкостью сможет разобраться, что здесь нужно делать. Так что какого-то особенного опыта или знаний, для работы с приложением вам не понадобиться.

Вы просто должны запустить одну из игр, которые будут находиться на главном экране у вашей программы, а дальше она уже сама, проведет все необходимые настройки. А вам даже ничего делать в процессе не придется.
Правда дальше приложение потребует от вас подтвердить ваши действия, к примеру вы должны активировать поддержку интернет-магазина, для чего вам придется создать новый профиль Google. Впрочем, если у вас уже есть аккаунт, вы совершено спокойно сможете воспользоваться и уже существующим. Никаких ограничений в этом плане здесь не существует. Подключить ваш профиль нужно обязательно, ведь именно там будут храниться все ваши сохранения в играх, так, что без этого никуда.

После того как вы подключите профиль, ваша работа будет состоять из нескольких нажатий кнопки "Далее", о всем остальном приложение позаботиться само. Так что вам останется просто согласиться с указанными заранее настройками.

После того как приложение будет полностью установлено, вы сможете перейти к играм. Здесь есть несколько вариантов их установки. Первый способ, вы просто скачиваете игру с магазина и автоматически ее устанавливаете.
Второй, несколько более сложный способ. Вы должны указать приложение путь к файлу вашей игры, а так же придется дополнительно установить файлы игры в корневую папку системы. После чего вы сможете совершено спокойно наслаждаться игровым процессом.
Созданных специально с учётом особенностей популярной платформы, просто зашкаливает. И хотя многие разработчики, учитывая желание пользователей, выдают «на гора» продукты, созданные в ретро стиле, все прекрасно знают, что раньше и мороженное было слаще, и листья на деревьях зеленее.
- Есть возможность играть и на смартфонах, но предпочтительно использовать планшет.
- На некоторых устройствах может не открываться полный экран. Что делаем: открыв двумя кликами мыши игру, быстро и непрерывно «тапаем» по пустому месту рабочего стола до запуска игры.
Какие программы понадобятся для запуска компьютерных игр на Андроде
DosBox Turbo – оптимизированный порт для OS Андроид последней версии эмулятора DOSBox v0.74. Для запуска потребуется не менее 50 Мб памяти и доступ к SDCARD (как эмулятору DOS).

Некоторые характерные особенности:
- Ускоренный запуск ретро DOS игр.
- Полная поддержка звука, клавиатуры, мышки, эмуляции аналогового джойстика.
- Поддержка любого типа Android-устройств, входа оптического трекпада и DPAD, т.д.
- Два режима масштабирования.
- Наличие высокооптимизированного порта самой свежей версии DosBox
- Прочее.
На примере «Splashtop» мы посмотрели как, и с помощью каких механизмов можно играть в игры для ПК на Андроид-планшете, теперь, на примере DosBox Turbo посмотрим, что нужно сделать, чтобы запустить игру.
Начнём с физического контроллера. Дело в том, что если у вас его нет, и, кроме того, не используется аппаратная клавиатура, то для управления надо скачать бесплатный геймпад (желательно от Fishstix – разработчика DosBox). После этого открываем опции своего гаджета, находим в списке пункт «language & input», для активации нажимаем на «Gamepad».
- Теперь на ПК качаем игру (в нашем случае пусть это будет «Grand Theft Auto» или GTA I) и распаковываем на диск «С» (появляется папка с:\gta1)
- Устанавливаем и запускаем DOSBox на свой гаджет;
- Чтобы запустить игру набираем команды: mount c c:\gta1 (тут указывается папка с распакованной игрой с: gtados).
- Выполняем настройку звука – «Configure sound details»
- Открываем главное меню, выбираем «Run GTA», потом - «Run 3DFX GTA».
- Игра по умолчанию будет запущена с разрешением 512×384, чтобы сменить разрешение, прямо в игре жмём кнопку F11.
- Если хочется играть в полноэкранном формате, а не в окне, в файле OpenGLid.ini (папка DOSBox) изменяем InitFullscreen=0 на InitFullScreen=1
Итог (с разрешением 800×600):



Приложение DosBox Turbo платное, но цена вполне доступная. Можно конечно воспользоваться и бюджетной версией (такая тоже есть), но самые козырные опции в ней отсутствуют.

Установив клиент на компьютер и «Ремоутр» на свой гаджет, создаём учётную запись и входим в неё с обоих приложений, потому что программа может работать как по Wi-Fi, так и по сети интернет. Увидев, что ПК смог определиться в мобильном приложении, нажимаем на него, чтобы открыть панель, в которой отображаются только что установленные игры, выбираем понравившуюся и, «тапнув» на неё, запускаем процесс:
Что ещё можно сказать о приложении:
- Хорошая производительность.
- Возможность одновременного подключения нескольких устройств.
- Поддержка акселерометра.
- Настройка элементов управления.
- Прочее.
Мы рассказали о том, как играть в компьютерные игры на планшете или смартфоне Андроид. Надеемся, что наш обзор поможет вам получить удовольствие от затягивающего геймплея, в предвкушении которого приходилось бросить всё, чтобы сломя голову спешить к экрану компьютера.

Игры для мобильных устройств развиваются семимильными шагами. Еще лет пять назад у пользователей были примитивные проекты, наподобие Candy Crush Saga, Talking Tom и сделанных в одиночку викторин. Спустя уже пару лет появились игры с более захватывающим игровыми процессом, графикой и даже сюжетом. К ним можно отнести:
- Asphalt 8;
- Dead Trigger 2;
- серию Modern.
Уже тогда начали возникать вопросы, как запустить Андроид игры на ПК. Но и здесь развитие не остановилось, а на рынке сейчас представлены полноценные игры
, как X-COM: Enemy Within и GTA San Andreas, аналоги уровня настольных
MOBA
– Mobile Legends или Vainglory и настоящие порты
, например, Hearthstone: Heroes of Warcraft и другие. Такое изобилие не может не радовать активных пользователей мобильных устройств, но вызывает зависть у множества ПК геймеров, особенно учитывая тот факт, что большинство игр для планшетов и смартфонов распространяются бесплатно
, монетизируясь лишь за счет внутриигровых покупок. Поэтому решения для игры на компьютере в Android не заставили себя ждать. Они существовали и раньше, но именно сейчас заточены под конкретные цели – получение полноценного игрового опыта от мобильных игр на компьютере.
Android игры
В первую очередь стоит сказать, что речь идет исключительно о том, как запустить игры на Андроид, потому что iOS устройства вообще не предусматривают возможности установки игр из внешних источников.
Apk файлы, которые являются установочными пакетами, нельзя просто так запустить на Windows системах. Это связано с совершенно разными библиотеками и средами, используемыми в разных ОС. Поэтому вариант, который применяется – эмуляторы.
Понятие эмулятора
Они представляют из себя виртуальные мобильные устройства , работающие внутри вашей настольной системы. «Компьютер в компьютере ». Разумеется, для их запуска, а впоследствии и работы игр потребуется достаточно продвинутое железо , поэтому, если вы надеетесь поиграть в мобильные игры из-за их заниженной требовательности – придется откинуть эту идею. Либо играть во что-то действительно примитивное, не потребляющее много ресурсов компьютера.
Существует уже достаточно много платных и бесплатных эмуляторов. Они предлагают различные возможности и по-разному взаимодействуют с вашим устройством в плане производительности. Если ваша цель просто попробовать игру – выбирайте что-то попроще и побыстрее. Если хотите играть постоянно, то стоит целиться с умом. И не забывайте про производительность . К ресурсам, потребляемым самой программой нужно прибавить еще и те, которые понадобятся игре.
Последний нюанс – многие эмуляторы запускаются с помощью технологии виртуализации , которая отличается в зависимости от производителя чипа вашего ПК. Чтобы ее включить или удостовериться в том, что она активна, нужно зайти в BIOS .
Пожалуй, самым популярным решением запуска мобильных игр на Windows является . Это не полноценный эмулятор и заточен он именно для игр. Выполнен полностью на русском языке и имеет очень приятный интерфейс. Это не виртуальный смартфон на вашем экране, а полноценная программа для ПК, которая умело скрывает свои корни. И сам процесс работы с ней идеально налажен именно для игроков.
Для использования BlueStacks скачайте установочный файл программы и запустите его. После установки, открывайте приложение, и вы увидите стартовое окно. Здесь в процессе будут формироваться персональные рекомендации и находиться все установленные игры, но сейчас следует воспользоваться поиском. Скачайте нужную игру из Google Play и запускайте ее. Она откроется в новой вкладке, благодаря чему вы легко и быстро сможете перемещаться по всей программе и переключаться между играми. Разумеется, вы всегда можете запустить и нужный apk, если его не оказалось в магазине. С левой стороны есть крайне удобная панель инструментов для создания скриншотов, изменения ориентации и так далее.
Из дополнительных возможностей – стриминг запущенного игрового процесса прямо на Twitch и синхронизация со своим Android устройством.
Следующий, на этот раз полноценный, не только игровой вариант – . Это уже настоящий эмулятор, но выглядит он так же качественно и пользоваться им крайне приятно. Плюс, это еще и максимально похоже на опыт от обычного смартфона или планшета. В данном случае – это надстройка для Андроид, которая называется CyanogenMod и лаунчер Nova Launcher.

Пользователю в полном доступе предоставляются настройки самого эмулятора, где можно обозначить желаемое разрешение, уровень производительности и другие детали; и параметры устройства для выбора языка и т.д.
Разумеется, здесь также, помимо стандартного Google Play, можно использовать apk для установки приложений, делать скриншоты и запускать одновременно несколько программ.
– также настоящий эмулятор, но он еще ближе подошел к стандартному виду интерфейса Android, правда, всего лишь версии 4.0. Все те же особенности других программ, упомянутых до этого, актуальны и для этого решения. Google Play, apk, скриншоты и полноценная поддержка аппаратной составляющей вашего ПК.

Не лишним будет напоследок рассмотреть и вариант, который подойдет не только для игры, но и, к примеру, для разработки. Genymotion – эмулятор, который взаимодействует с интегрированными средами разработки на Windows и позволяет таким образом тестировать ПО или игры почти в реальных условиях. Его можно выбрать, если помимо игр вы являетесь разработчиком собственных проектов.

Дополнительно стоит отметить Leapdroid . Это решение, качество и производительность которого отметили многие реальные пользователи в сети, но появившись недавно, оно так же скоропостижно перестало поддерживаться разработчиками. Разумеется, не составит труда найти рабочие дистрибутивы, но будьте крайне осторожны с вредоносными файлами.

Есть еще и от китайских разработчиков, но официальный сайт программы на данный момент не работает, поэтому полноценно рекомендовать программу нельзя. Однако она дает отличную производительность, и на полную мощность задействует ваш ПК. Теоретически, любые, даже самые сложные игры будут запускаться и работать на все 100%. Ошибки возможны, но это справедливая цена.

Также считается быстрым и удобным решением для запуска Android программ, но оно выглядит достаточно скудно и предлагает минимум функций, поэтому упоминается только для сведения.

Вывод
Запуск мобильных приложений на ПК сейчас действительно востребован, учитывая качество их исполнения. Единственное, о чем нужно помнить –мощность своего устройства сопоставлять с требованиями эмулятора и запускаемой программы. Если ваши запросы минимальны – выбирайте программу с самыми простыми требованиями и начинайте играть. Каждое из решений, упомянутых в обзоре, достойно стать вашим настольным. Стоит выделить только Genymotion, которая обладает более широким кругом возможностей. И еще раз напомнить о возможности заражения устройства при скачивании установочных файлов не с официальных сайтов разработчиков.
Все больше современных гаджетов работает под управлением операционной системы андроид .
А потому имеет смысл рассмотреть вопрос того, как установить игру на Андроид, если пользователь использует планшет, флешку или телефон.
Процесс установки не потребует проводить сложные манипуляции с гаджетом, не нуждается в приобретении платного программного обеспечения и не требует взлома.
Если следовать предлагаемым ниже инструкциям, то процедура установки не вызовет трудностей и не займет много времени.
Файлы для установки
В сети интернет можно найти огромное множество игр и софта для телефона.
Но прежде чем начать процедуру, нужно подготовить устройство к приему данных. А именно создать дополнительную папку, куда будут сбрасываться игры или другой скаченный софт.
Совет! Лучше поместить папку на карту памяти устройства (sdcard). Вставляется в планшет или телефон отдельно.
Создать папку, предположим с названием «Downloads», можно с помощью Windows после подключения к ПК гаджета. Это самый удобный и быстрый способ.
Можно использовать стандартные для устройства средства по работе с папками и файлами, а также специальный софт ES Проводник.
В последнем случае потребуется скачать программное средство и установить его на планшет или телефон.

Установка игр с расширением apk
После того, как вы скачали игру на один из дисков ПК (можно скачивать и на флешку), ее необходимо перенести, или скопировать на карту памяти устройства в папку «Downloads».
Процедуру переноса можно осуществить при помощи USB-шнура, Wi-Fi, кард-ридера и прочих методов. Далее следуем инструкции:
- Включить на телефоне функцию, позволяющую устанавливать посторонний софт. Необходимо зайти в Настройки и отметить галочкой в Приложениях пункт Неизвестные источники.


- Найти в меню карту памяти и папку «Downloads». Открыть.
- В папках ПК или на флешке найти нужный файл.
- Удерживая его кнопкой мыши, перетащить из папки на компьютере в «Downloads». Если вы используете флешку, процедура будет аналогичной.
- Найти на Андроид устройстве перемещенную игру или приложение.
- Тапнуть по ней.
- В новом меню находим пункт Установить или Следуем инструкции.


После этой процедуры ярлычок, ведущий к объекту, автоматически появится в основном меню гаджета. Теперь можно играть. Но такой легкой будет процедура, если у игры нет кеш файлов.
Как работать с кеш файлом?
Предположим, что мы хотим установить на свое андроид-устройство объект «Rage of the Gladiator». Первым действием будет скачать на ПК файл с расширением.zip и разархивировать его .
Совет! Лучше использовать именно ПК, поскольку непосредственное скачивание объекта на планшет или телефон потребует использования дополнительных приложений (специальных менеджеров, разработанных для ОС), чтобы разархивировать архив.zip.
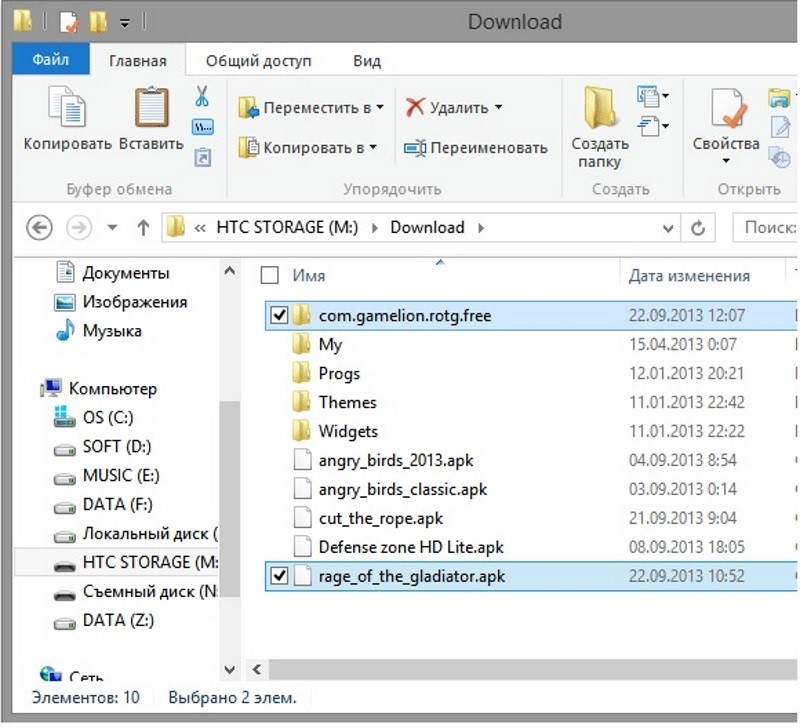

Разархивированный архив приобретает вид обычной папки. Ее переносим на карту памяти гаджета.
Используя ПК, мы сэкономили один шаг. Но если к компьютеру возможности подключиться нет, тогда процедура распаковки архива через ES Проводник будет следующей:
- Сохранить на карту памяти гаджета архив. Используем папку «Downloads» для легкого поиска объекта.
- Найти иконку архива.

- Сделать длинный тап на ней.
- В новом меню найти пункт «Распакрвать в».

- Тапнуть на нем.
- Указать требуемый путь. Желательно распаковку делать снова на карту памяти гаджета на ОС андроид - пункт меню Текущая папка. Так вы не будете засорять основную память.

- Нажать Ок.
Неважно, что вы используете телефон или планшет, распаковка архива обязательна. После завершения процедуры в папке «Downloads» должна появиться папка с названием скаченного объекта.
В ней будет файл с расширением apk и папка «com.gamelion.rotg.free». Ее и нужно переместить в специальную область, а именно сюда sdcard/Android/obb.
Действия следующие:
- Долгий тап на папке с кеш.

Папка с кеш
- Выбрать пункт меню Вырезать.

- Отправляем объект по вышеуказанному пути. Это можно сделать с помощью ES Проводника. В его инструментах потребуется найти пункт Вставить.

Выбираем пункт «Вставить»













