Как взломать пароль на нетбуке. Windows заблокирован — что делать
Для защиты личных данных на компьютерном устройстве пользователи ограничивают к ним доступ путем установки пароля. Такие методы позволяют работать за одним устройствам нескольким пользователям, при этом сохраняя данные каждого отдельно от другого.
Это делается с помощью создания нескольких учетных записей. Но потеря пароля может доставить проблемы при запуске системы. Что делать, если эти данные были утеряны, рассмотрим далее.
Восстановление данных.
Большинство пользователей, столкнувшись с такой проблемой, сразу идут на крайние меры и переустанавливают всю операционную систему. Но прежде чем идти на такие крайние меры следует попробовать более простые способы, позволяющие сохранить все данные в исходном состоянии. В первую очередь это стандартная подсказка пароля. Иногда она позволяет самостоятельно вернуть в память забытые данные и включить устройство без лишних манипуляций. В случае, когда это не помогло или подсказки совсем нет, ведь некоторые пользователи намеренно пропускают этот этап, придется использовать для включения сторонние методы. Они могут помочь восстановить утерянные данные или просто взломать систему. В любом варианте все данные на жестких дисках останутся не тронутыми. Вариантов по устранению подобной проблемы можно найти целую кучу, но не все из них будут действенными и тем более смогут сохранить данные компьютера. Поэтому следует рассмотреть самые актуальные и проверенные из всех.
Ошибки.
Среди изобилия интернет-советов по решению такого рода проблемы присутствуют и разного рода действия по удалению системных файлов. Говорят, что именно они хранят данные о пароле и избавившись от них все решиться само собой. На самом деле это не правда. Удалять файлы системы крайне не желательно, после этого устройство может вообще не запустить и придется заново переустанавливать операционку для того чтобы вернуть ноутбук в рабочее состояние. Все советы такого рода следует сразу отсеивать. Чтобы войти в систему без пароля можно его восстановить или взломать. Что именно делать решать исключительно пользователю. К тому же попробовать следует все, ведь не все способы могут подействовать.
Восстановление пароля.
Чтобы попытаться восстановить свои данные необходимо воспользоваться функцией «Безопасный режим». Она доступна для пользователей операционной системы «Виндоус». Чтобы активировать ее следует произвести перезагрузку системы и во время запуска «БИОС» нажать на клавиатуре клавишу «Ф8». Для того чтобы правильно угадать момент считывания команды, лучше несколько раз нажать кнопку. Когда все будет выполнено правильно, на экране появятся варианты загрузки системы и там необходимо выбрать «Безопасный режим». Если этого не произошло, значит команда не была дана вовремя и следует начать все заново.
Кстати, бывают и другие варианты вызова данного окна выбора загрузки системы. Это зависит от установленной на устройстве версии «БИОСа». Лучше изначально ознакомиться с ее нюансами в инструкции. Также следует учитывать, что «БИОС» не предусматривает в своей работе компьютерную мышь, поэтому все действия нужно будет выполнять исключительно с помощью клавиатуры. После запуска нужного режима следует произвести вход в него от имени администратора. Только так можно будет вносить последующие изменения в системные настройки ноутбука.
Процесс смены пароля.
Итак, войдя в безопасный режим от имени администратора необходимо открыть меню «Пуск» и выбрать там «Панель управления». При работе в таком режиме системы отбрасывает все лишние настройки, поэтому рабочий стол будет выглядеть иначе, но возможность работы компьютерной мыши будет присутствовать. В открытом окне панели нужно выбрать раздел «Учетные записи пользователей» и выбрать из списка ту, которую необходимо изменить. Отметив ее, слева появятся команды, относящиеся к возможностям внесения изменений. Пользователю остается только выбрать из них «Изменить пароль» и ввести в появившихся строках новые данные. Если оставить их не заполненными то пароль в этой учетки вообще будет отсутствовать в дальнейшем. Главное, после всего проделанного сохранить внесенные изменения, иначе они не вступят в силу и придется делать все заново. Теперь можно перезагружать устройство и запускать его в обычном режиме.
Еще один вариант.
Чтобы сделать все побыстрее можно использовать для этого командную строку. Вызывать ее следует также в учетной записи администратора горячими клавишами Win + R. В ней следует ввести команду «cmd» и выполнить ее. Теперь откроется консоль, в которую прописывается команда net user *имя_пользователя* *новый_код* и выполняется. После этого можно перезагружаться и проблема будет устранена.
Специальные программы.
Все вышеописанные действия помогают безболезненно восстановить или сменить пароль учетной записи. Но они могут не подействовать в случае внесения пользователем определенных настроек в систему. Тогда на помощь ему могут прийти только специализированные программы. Они работают с подключенного съемного носителя, то есть устанавливать их на устройство заранее нет необходимости. Такая флешка или диск подключаются к ноутбуку и производится его перезагрузка. Во время запуска следует зайти в базовую систему и сменить там приоритеты загрузки с жесткого диска на съемный носитель. В дальнейшем, при обращении системы к диску активизируется программа и она начнет взламывать учетку путем подбора пароля. Сколько процесс займет времени, зависит только от сложности пароля. После завершения подбора, приложение запросит перезагрузку и запустит систему без введения пароля. Подобный метод зачастую применяется только в случае, если все предыдущие не сработали.
Столкнувшись в проблемой утери пароля не стоит сразу применять крайние меры. Существует множество вариантов решения и без потери пользовательских данных и настроек. Самые популярные из них были описаны выше. Главное, после решения подобной неполадки предотвратить ее повтор и хранить новый пароль в более надежном месте.
Современные защитные средства Windows помогают оградить персональные данные, сохраненные на персональном компьютере или ноутбуке, от нежелательных пользователей. Однако как разблокировать ноутбук самому хозяину компьютера, если он забыл свой пароль от учетной записи? В крайнем случае, всегда можно переустановить операционную систему, но существуют и более простые способы восстановить или взломать утерянный пароль. Такой вход значительно быстрее, так как не потребует делать повторной установки Windows и настройки многочисленного программного обеспечения.
В данной статье рассмотрены два простых способа восстановить пароль и разблокировать систему Windows. Первый использует вход в безопасном режиме от имени администратора с помощью биоса, после чего следует смена текущего пароля для указанного пользователя.
Второй метод осуществляется с помощью специализированного программного обеспечения для взлома учетной записи.
Наиболее тривиальный и простой способ зайти в систему, если забыл пароль своей учетной записи – через безопасный режим. Вы можете полностью убрать пароль от ноутбука или изменить его на более простой. Старый знать в этом случае совершенно необязательно.
Если вы хотите выполнить данную операцию, вам необходимо делать следующее:
Как удалить пароль пользователя в учетной записи администратора
В режиме диагностики вы сможете работать на ноутбуке, практически как в обычной ОС. Однако многих привычных функций здесь не будет. Первое, что бросится в глаза – это отсутствие драйвера на графический адаптер. Здесь пользователь может удалить пароль, который он забыл, от имени администратора. Для этого необходимо делать следующее:
Командная строка администратора
Аналогичные действия можно сделать немного быстрее, если вас не пугает отсутствие графического интерфейса. В этом может помочь консоль, запущенная на аккаунте администратора. Делать необходимо следующее:
Данные будут изменены, после чего можно перезапускать ноутбук и выполнять вход в операционную систему.
Утилита Ophcrack
Этот софт предназначен для взлома утерянных паролей. С его помощью можно легко разблокировать доступ к системе. Запускать Ophcrack можно как на разнообразных платформах, так и в виде LiveCD. Это может быть полезно, если у вас есть только одна учетка, вход в которую сейчас невозможен.
Загрузить утилиту можно, перейдя по ссылке . Это официальный сайт разработчика программы. Выберите обычную версию или LiveCD.
Образ LiveCD необходимо установить на загрузочную флешку (например, с помощью утилиты UltraISO). После этого нужно перезагрузить компьютер, зайти в настройки BIOS и выбрать загрузку с флешки.
На главном экране пользователи смогут выбрать между графическим (Graphic Mode )и текстовым (Text mode ) режимом.
Текстовый режим работает быстрее и стабильнее графического, поэтому лучше работать с его помощью. Перейдите в него, подождите немного, пока программа будет подбирать утерянный пароль. После этого вы можете войти в Windows и убрать его в настройках.
В данной статье рассмотрены два простых способа восстановить пароль и разблокировать систему Windows. Первый использует вход в безопасном режиме от имени администратора с помощью биоса, после чего следует смена текущего пароля для указанного пользователя.
Второй метод осуществляется с помощью специализированного программного обеспечения для взлома учетной записи.
Наиболее тривиальный и простой способ зайти в систему, если забыл пароль своей учетной записи – через безопасный режим. Вы можете полностью убрать пароль от ноутбука или изменить его на более простой. Старый знать в этом случае совершенно необязательно.
Если вы хотите выполнить данную операцию, вам необходимо делать следующее:
Как удалить пароль пользователя в учетной записи администратора
В режиме диагностики вы сможете работать на ноутбуке, практически как в обычной ОС. Однако многих привычных функций здесь не будет. Первое, что бросится в глаза – это отсутствие драйвера на графический адаптер. Здесь пользователь может удалить пароль, который он забыл, от имени администратора. Для этого необходимо делать следующее:
Командная строка администратора
Аналогичные действия можно сделать немного быстрее, если вас не пугает отсутствие графического интерфейса. В этом может помочь консоль, запущенная на аккаунте администратора. Делать необходимо следующее:
Данные будут изменены, после чего можно перезапускать ноутбук и выполнять вход в операционную систему.
Утилита Ophcrack
Этот софт предназначен для взлома утерянных паролей. С его помощью можно легко разблокировать доступ к системе. Запускать Ophcrack можно как на разнообразных платформах, так и в виде LiveCD. Это может быть полезно, если у вас есть только одна учетка, вход в которую сейчас невозможен.
Образ LiveCD необходимо установить на загрузочную флешку (например, с помощью утилиты UltraISO). После этого нужно перезагрузить компьютер, зайти в настройки BIOS и выбрать загрузку с флешки.
На главном экране пользователи смогут выбрать между графическим (Graphic Mode )и текстовым (Text mode ) режимом.
Текстовый режим работает быстрее и стабильнее графического, поэтому лучше работать с его помощью. Перейдите в него, подождите немного, пока программа будет подбирать утерянный пароль. После этого вы можете войти в Windows и убрать его в настройках.

Сброс Lenovo пароль с помощью восстановления пароля Windows UUKeys
Если вы не можете войти в учетную запись Microsoft, то на самом деле вам не о чем беспокоиться, потому что вы можете найти очень хорошее программное обеспечение для восстановления пароля Windows, доступное на рынке. является одним из лучших программ, которые вы можете использовать. Оно позволяет вам легко сбросить пароль для Windows 10, 8 / 8.1, Windows 7 / Vista / XP / NT. Лучшая часть этого программного обеспечения заключается в том, что вам не нужны какие-либо технические знания для использования этой программы.
Что вам нужно:
- Другой ПК или ноутбук Windows, к которым вы можете получить доступ как администратор.
- Новый USB-накопитель со свободным пространством 250+ MБ.
- Загрузите файл UUkeys Windows Password Recovery.
Учебное пособие по восстановлению пароля Lenovo с помощью UUkeys
В следующем учебном пособии мы покажем вам все детали, необходимые для успешного сброса пароля для компьютера Lenovo. Независимо от того, насколько сложным будет пароль, вы восстановите пароль и получите доступ к заблокированному компьютеру.
Шаг 1: Установка и запуск UUkeys Восстановление пароля Windows на обычном компьютере
Самое первое, что вам нужно сделать, это загрузить программное обеспечение с сайта и установить его на обычный компьютер, доступ к которому вы можете получить с разрешения администратора.
После установки вам необходимо запустить программу на этом компьютере. Пользовательский интерфейс этой программы довольно легок и понятен.

Шаг 2: Создайте диск восстановления пароля Lenovo с USB-накопителем
Как указано в его названии, диск сброса пароля — это физический носитель, на котором хранятся необходимые программы, которые помогут нам восстановить пароль на компьютере под управлением Windows. Буквально вы можете сделать это с CD, DVD или USB-накопителем. Это ваш собственный выбор что использовать. В этом примере я возьму USB-диск в качестве примера, так как его гораздо проще сделать. Если вы решили использовать CD или DVD, шаги будут одинаковыми.
Вставьте USB-накопитель на этот обычный компьютер и убедитесь, что он распознается компьютером. Помните имя привода USB-накопителя. На главном экране выберите правильное имя из выпадающего списка. После выбора нажмите « Записать USB », чтобы начать процесс создания диска для сброса пароля. Запись на флешку сделается за несколько минут. Наконец, извлеките USB-накопитель и вставьте эту флешку с USB-накопителем на заблокированный компьютер.
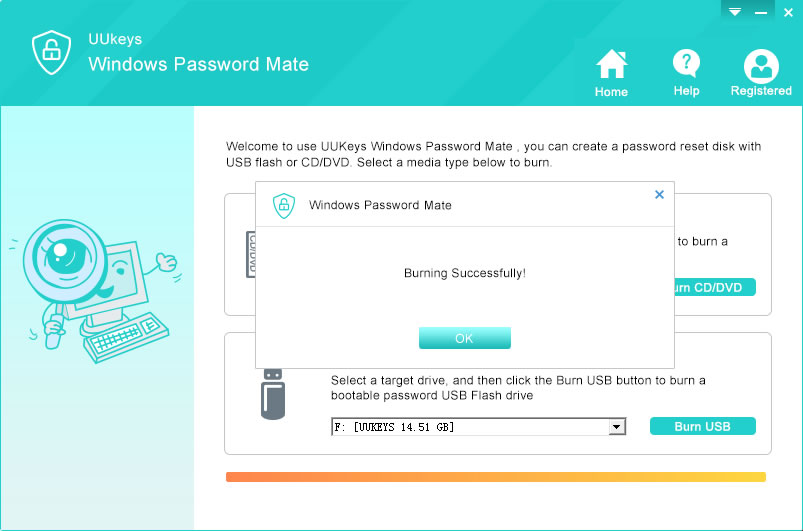
Шаг 3: Измените первое загрузочное устройство на USB-накопитель на заблокированном ноутбуке Lenovo
Для обычного компьютера Lenovo первое загрузочное устройство обычно устанавливается на жесткий диск, и вам необходимо изменить его на USB-накопитель. Таким образом, мы можем загрузить программу и сбросить lenovo пароль. Чтобы изменить порядок загрузки, вам нужно сначала войти в настройки BIOS, там есть меню загрузки, которое вы можете увидеть. С помощью клавиш со стрелками измените порядок загрузки. Ниже приведены детали:
Включите компьютер с защитой паролем и нажмите F12, когда загрузится первый экран. Затем во всплывающем меню выберите имя USB-накопителя. В это время компьютер начнет загрузку с этого устройства временно.
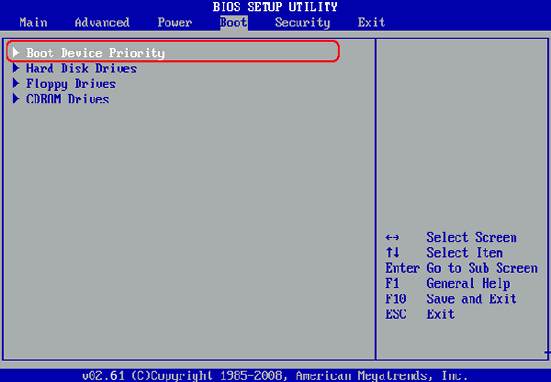
Шаг 4: Сбросьте пароль для ноутбука Lenovo для выбранного аккаунта.
Когда загрузился диск сброса, графический пользовательский интерфейс отобразится на главном экране. Очень просто понять, как это происходит. В списке учетных записей выберите тот, у которого вы хотите сбросить пароль, обычно это администратор. Нажмите кнопку « Сбросить пароль » на шаге 3. Через несколько секунд пароль для входа в систему будет пустым.
» и извлеките диск сброса пароля. Когда компьютер загружается снова, для входа в систему не будет пароля. Теперь вы можете без проблем получить доступ к компьютеру.Как восстановить пароль BIOS на ноутбуке Lenovo?
Сброс пароля BIOS — еще один вопрос с паролем, который беспокоит многих пользователей Lenovo. Пароль BIOS используется для прекращения включения компьютерной системы или внесения изменений в некоторые из наиболее чувствительных областей компьютеров. Если вы забыли его, вы не сможете изменить настройки BIOS.
Следуя шагам, вы можете обойти пароль BIOS на ноутбуке Lenovo.
- 1. Откройте корпус компьютера и найдите место нахождения батареи CMOS. Выньте батарею CMOS и подождите 10 — 25 минут, прежде чем снова положить ее обратно.
- 2. Вставьте все обратно, включите компьютер и снова войдите в BIOS. Теперь больше нет пароля BIOS.

Не секрет, что просторы интернета кишат вирусами, поэтому пользователи должны уметь избавляться от этих вредных для устройства программ. Некоторые вирусные программы могут блокировать доступ входа в систему. Высвечивается на экране предложение отправки платного СМС на трёх- или четырёхзначный номер, чтобы получить код для разблокировки доступа. Не следует вестись на это «выгодное предложение». Снимать блокировку вашего ноутбука необходимо собственными усилиями.
Самые простенькие баннеры легко удалить, стоит всего вручную ввести на клавиатуре ноута разные комбинации. Сначала пробуем мышкой, подведя стрелку к «Активировать» или «Отправить», нажать на эту кнопку на экране. И не нужно вводить никаких кодов, бывает, помогает: окно закрывается, блокировка снимается. Ещё жмём на «ESK», не получилось — «ALT» — «F4». Не действуют и эти кнопки, поклацайте мышкой по баннерам на экране, часто там бывают скрытые кнопки.



При возникновении блокировки вашего ноутбука сохраняйте спокойствие и не верьте тому, что будет там написано, а выполняйте инструкцию, написанную выше. Проблема обязательно решится.


















