Faststone image viewer описание на русском. FastStone Image Viewer — добрый обзор программы
Недавно на сайте одноклассники один подписчик мне задал вопрос, какой бесплатный графический редактор картинок я могу посоветовать. И так как я сам пользуюсь Image Viewer для просмотра графики, мною было принято решение написать этот обзор с небольшим описанием. На сегодняшний день программа FastStone Image Viewer является одним из лучших бесплатных аналогов ACDSee как для редактирования, так и конвертирования картинок и фото. А самое главное, то, что это программа имеет огромное количество функций на борту, которые просты и удобны в настройке.
Описание основных функций FastStone Image Viewer
Вот описание на некоторые из основных функций Image Viewer. Эта программа включает в себя просмотр картинок любого формата, способность сравнивать любые графические файлы, удаляет эффект красных глаз, способность пересылать файлы по электронной почте, плюс пакетная обработка, изменяет размеры, обрезает, улучшает цветовую гамму, функция пакетного переименовывая, способна переворачивать картинки JPEG без ухудшения качества. Базы данных эскизов (их кэш), которые отсутствуют у многих конкурентов, многофункциональная лупа. Есть прекрасная функция слайд-шоу, многие из них включает музыкальные слайд-шоу, а также около 150 эффектов и переходов.
В настоящее время все новые версии программы FastStone Image Viewer являются полностью бесплатными, а так как мы ищем бесплатный редактор картинок, значит, такая программа нам подойдет.
Этот софт можно с легкостью скачать на ОФ сайте перейдя по ссылке « ». После скачивания и установки, основное окно программы, после запуска будет иметь вид примерно, как показано на картинке ниже.
Запустив программу необходимо произвести ее первоначальную настройку. И она начнется с самого простого. Для начала сделаем, так что бы FastStone Image Viewer открывала все наши графические картинки как программа, используемая по умолчанию. Помимо этого выбираем режим, который без проблем будет открывать наши фото.
Для этого в основном окне программы в вверху ищем вкладку «Настройки» или используем (горячую клавишу F12). В доп., окне, которое откроется, выбираем «Просмотр». Здесь находим раздел «Ассоциированный файлы открывать» как показано на картинке ниже и выбираем «В оконном режиме».

Режим открытия картинок мы выбрали, теперь в этом же окне ищем вкладку «Ассоциации», открыв которую ставим галочку в пункте «Обзор в FastStone Image в меню проводника Windows» и ниже проставляем галочки напротив типов файлов, которые вы бы хотели, и открывать при помощи данной программы. Допустим, вы решили открывать любой файл данной утилитой, в этом случае просто ниже жмем на кнопку «Выбрать все» таким нажатием вы отметите все форматы файлов.

Подтверждаем выбранное действие обычной кнопкой «ОК» и закрываем программу. После проверяем работоспособность тех настроек, которые мы вносили. Для этого открываем любой графический файл, свою фотографию, если выше перечисленные действия, выполненные правильно, то фото откроется предоставленным редактором.
Если вы заметили, картинка или фотография открылась в оконном режиме, если вы помните такой режим открытия, мы задали сами немного выше, соответственно, если такой режим вам не подходит, возвращаемся в настройки и выбираем полноэкранный режим или в виде обзора. Каким именно пользоваться решать вам. Для того чтобы лишний раз не лазить по настройкам существует и быстрый способ смены режима который показан на картинке ниже.

Листать картинки или фото можно как при помощи указательных стрелок расположенных на панели навигации, так и при помощи клавиатуры «Влево» или «Право» если это мышка, то обычным проворачивание колесика в «Назад» или «Вперед», присутствует режим слайд-шоу.

Прошу заметить, что FastStone Image имеет огромный набор разных инструментов, и я остановлюсь только на некоторых из них, описав их поподробнее.
Убираем эффект красные глаза программой Image Viewer
Самое популярное редактирование фотографии, так это скорее всего эффект красных глаз, который как правило требует коррекции. Итак, запускаем Image Viewer, выбираем фотографию, на которой и будем убирать красные глаза, после в основном меню программы выбираем вкладку «Правка». Двигаемся по выпадающему меню до пункта «Уменьшить эффект красных глаз».

Подводим крестик мышки, к красной области глаза стараясь от центра тянуть вниз и немного правее. Желательно во время выделения не задевать область самого глаза, только красный участок. Выделив необходимую область, жмем «Удалить красноту». Такие же манипуляции проделываем и со вторым глазом, подробности на скриншоте ниже.

Допустим вы решили сохранить не только переделанный файл, а и исходный для этого достаточно просто нажать комбинацию быстрых клавиш Сtrl + S или «Сохранить как», при этом задаем другое имя фалу тем самым сохраняем две картинки одновременно с разными именами.
После сохранения можно сделать сравнение наших фото. Для того чтобы их сравнить зажимаем клавишу Ctrl и выделяем те фотографии которые собрались сравнивать, после на панели управления выбираем инструмент под названием «Сравнить выделенные фотографии». Эта программа имеет возможность сравнивать до четырех снимков или картинок одновременно.

Обрезаем и кодируем фотографии
С красными глазами разобрались, переходим к обрезке и кодированию картинок, фото. К примеру, нам понравился определенный участок картинки, и мы хотели его вырезать. Для этого делаем двойной щелчок на нужной нам фотографии, после чего выбираем такой инструмент как «Обрезать». После входа в редактор зажимаем левую кнопку мышки и с помощью курсора, выделяем нужную нам область фотографии и нажимаем «Обрезать в файл без потерь».

После того как вырезаны файл готов, сохраняем его, сделать это можно все той же комбинацией кнопок Сtrl + S и затем присваиваем картинке новое имя.
Изменяем размер картинок или фото
Теперь немного о изменении размера картинки, сделать это можно непосредственно в проводнике самой программы Image Viewer. Для этого выделяем картинку или фотографию после выбираем инструмент такой как «Изменить размер».
Эта программа способна изменять размер изображений несколькими способами, эти параметры зависят непосредственно от ваших целей и задач. И изменяются в виде: пиксели, процентов или размер для печати.

Допустим, вы захотели сжать изображение путем уменьшения размера картинки, в половину его реального (веса). Для этого выбираем в панели управления пункт «Проценты»и уменьшаем размер нашего файла до 50 %. Для того чтобы сохранить пропорциональность нашей картинки ставим галочку в подпункте «Сохранять пропорции», этот пункт позволит нам одновременно уменьшать высоту и ширину файла. Бывает такое, что требования к размеру файлов являются установленными под определенные пиксели, в таком случае мы будем использовать подраздел под названием «Пиксели» в этом случае мы сознательно указываем размер картинки по ширине и высоте в требуемых пикселях.
Украшаем картинки трафаретами или водяными знаками.
Программа Image Viewer способна очень быстро украсить Ваши картинки или фото красивыми рамками, водяными знаками, а так же прочими спец. эффектами, довольно таки быстро за пару кликов.
Рассмотри вариант создания трафаретки. Все просто как обычно клацаем на картинке, которую будем украшать два раза, заходим во вкладку «Эффекты» далее «Трафареты» и ищем формат шаблона, который нам по душе, после выбора подтверждаем наше действия кнопкой «ОК». Все наши выше перечисленные действия, включая и это необходимо сохранять стандартной комбинацией кнопок Ctrl+S.

Как я и говорил, функциональность программы FastStone Image Viewer не имеет пределов, вполне способна решить множество задач по редактированию ваших графических файлов, картинок и фотографий. Имеет очень простой и удобный в использовании интерфейс с огромным количеством функций, и будет являться для многих пользователей незаменимым редактором для картинок.
На этом краткий обзор с описанием на программу для редактирования картинок можно считать завершенным, если Вам понравился этот материал делимся им в соц сетях нажав на одну из кнопочек ниже, незабываем про Коментарии, подписываемся на новые посты по этой . Все обзоры с описанием на бесплатные программы находятся в этом разделе « ». С уважением к Вам!
Хочу немного рассказать о такой прекрасной программе как FastStone Image Viewer, которой постоянно пользуюсь и которую всем рекомендую. Очень часто она выручает меня, особенно когда нужно сжать большое количество фотографий перед загрузкой на мобильник или электронную книгу. Эта программа хороша тем, что может выполнять потоковое сжатие ваших фотографий, но на этом её возможности не заканчиваются. В пакетном режиме она делает практически всё что только можно, изменяет разрешение, обрезает, разворачивает, корректирует цвета, добавляет текст или водяной знак, переименовывает и т.д. и т.п.
В основном редактирую фотографии в Photoshop, но когда надо преобразовать сразу сотню снимков и более, то FastStone в этом плане более удобна. Чаще всего в ней делаю такие элементарные (но нудные при поштучном редактировании) операции как: переименование, сортировка, изменение размера, добавление подписей. Поэтому именно эти операции и опишу более подробно, а остальные её возможности можете прозондировать методом тыка, кстати практически все фотки для этого сайта были подготовлены с её помощью.
- 5. Как добавить подписи, логотип на фотографии (водяной знак)
Быстрый переход по главам страницы
1. Как отсортировать снимки и переименовать их.
Запускаем FastStone, в левом окошке проводника, находим на компьютере нужную папку с картинками и выделяем её. После чего, содержимое этой папки появится ввиде миниатюр справа.

Если вам нужно чтобы фотографии шли в определённой последовательности, то расставьте эскизы так как вы задумали и тем самым сформируйте нужную вам очерёдность. Перемещаются миниатюры так же, как иконки рабочего стола (левой кнопкой мыши (ЛКМ)).

Нажимаем правой кнопкой мыши (ПКМ) на любой миниатюре и выбираем пункт Выбрать всё, тем самым мы выделяем все изображения в данной папке. Можете использовать сочетания клавиш Ctrl+A

Ещё раз жмём ПКМ на миниатюре, на этот раз выбираем Пакетное переименование. Или же нажмите F4

Откроется вот такое окно (фото ниже), где слева будут показаны наши картинки, а справа они же, но уже выстроенные в очередь так как нам нужно. Тонкость в том, чтобы после ручной сортировки, выделить их все и только после этого переходить к пакетной обработке или переименованию. Если не выделять сразу все, то при переходе в окно Пакетное преобразование/переименование, правое окошко в нём будет пустым или с одной картинкой. И когда вы будете добавлять фотки слева-направо, то будет соблюдаться очерёдность имени файла, а не ручная. Так же здесь можно поиграться с шаблоном присваиваемых имён файлам, их нумерацией и начертанием расширений. Как только всё настроили, нажимаем Начать, справа внизу.

Выскочит запрос на подтверждение переименования файлов, соглашаемся.

В этом окне будет показываться процесс переименования файлов, так же видно что переписывается расширение с заглавных на строчные. По окончании переименования, жмём Готово.

Результат автоматической смены имён файлов. Так как у меня включён показ скрытых файлов и папок, то здесь так же видно системный файл fssort.ini, который создал FastStone. Этот файл создаётся сразу же, как только вы начинаете делать ручную пересортицу.

После того как переименовали все картинки, нажмите Удалить пользовательскую сортировку. Незнаю, может в новых версия программы он удаляется автоматом, но у меня он частенько попадался в папках с картинками, приходилось вручную удалять, или этой кнопочкой.

После этого, файл fssort.ini исчезнет из папки.

Кстати FastStone умеет делать сквозное переименование, то есть когда картинки разложены по нескольким папкам, в этом случае имена присваиваются так, как будто бы папок и вовсе нет.
2. Как сжать фотографии (без изменения разрешения).
Сам я не сжимаю снимки с фотоаппарата, так как он их и так в JPG-ег сохраняет, но вот если у вас иной формат, который занимает очень много места, то можете переконвертировать их в JPG-ег. Запускаем программу и указываем в проводнике путь к папке с фотографиями.

Через ПКМ выделяем все снимки.

Повторно через ПКМ выбираем Пакетное преобразование. Или клавишей F3

Указываем папку назначения, снимаем галочку с пункта Изменить настройки (Размеры) и жмём Установки

Появятся настройки сжатия, по умолчанию стоит 90, но методом проб вы можете сами подобрать нужную величину качества, после чего жмём ОК.

Вернувшись обратно, жмём Конвертация.
Для примера я пережал JPG-ги, по колонке Экономия видно на сколько мы ужали ту или иную фотографию. Но так как изначально это был JPG-ег, то прирост свободного места незначителен. Вот если пережимать с изменением разрешения или другие форматы, то пользы от этого будет в разы больше.

Кстати, если конвертируете в маленькое разрешение (нипример для мобильного), то в настройках сжатия сбросьте галочку с пункта Сохранить EXIF / IPTC данные.

Это облегчит фотографии на 10-15 Кб, за счёт удаления из картинок метаданных EXIF, в которых содержится информация о фотоаппарате и изображении. Для маленьких изображений это очень существенная экономия места.
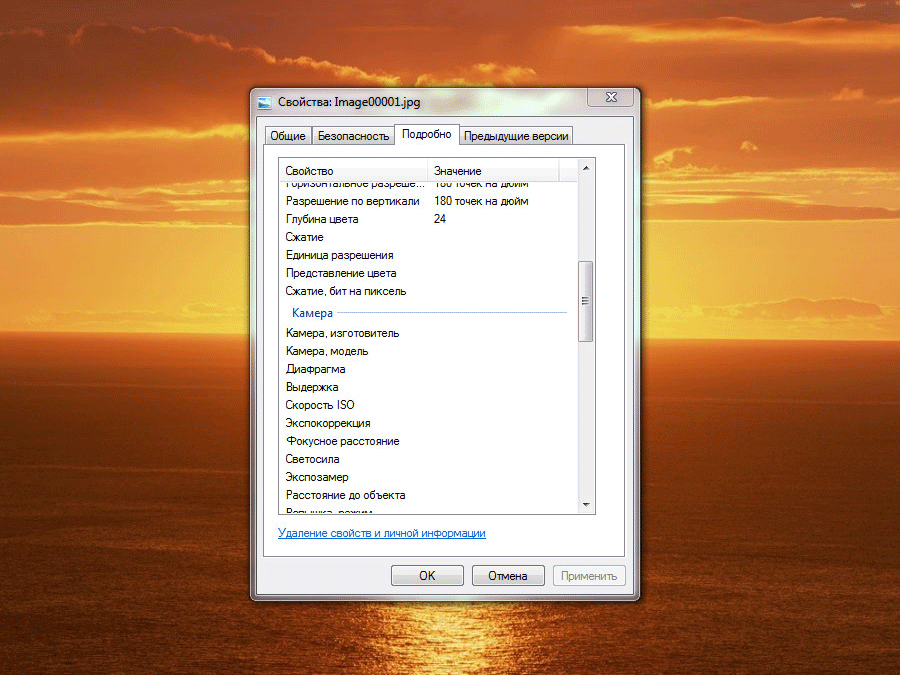
3. Как сжать фотографии (изменение разрешения).
Пожалуй этим способом сжатия пользуюсь чаще всего ибо заливать на сайт фотки объёмом 2-3 Мб очень расточительно. Снова открываем FastStone.

Выделяем через ПКМ все изображения.
Затем открываем Пакетное преобразование.
Указываем путь сохранения и жмём на кнопку Расширенные настройки.

Откроется окно Расширенные настройки конвертации, в котором множество неактивных вкладок, в данный момент нас интересует первая вкладка Изменить размер. Активируем её, установив галочку.

Здесь выставляете нужное вам разрешение будущих фотографий и нажимаете ОК

Затем запускаете конвертацию, в ходе которой можно будет увидеть размеры изображений до и после конвертации.

4. Как изменить размер картинок по одной из сторон.
Этот способ конвертации полезен когда имеется множество снимков вперемешку с горизонтальной и вертикальной ориентацией. То есть, здесь уже недостаточно просто указать разрешение по горизонтали и вертикали, та как в этом случае будет происходить деформация (растяжение-сжатие) фотографий. Такой способ конвертации здорово помог мне при пережатии этих фотографий с выставки Мотосалон 2008, там как раз ориентация была вперемешку.
Снова запускаем программу и указываем в проводнике на папку с фотографиями.

Через правую кнопку выделяем все изображения.

Переходим в Пакетное преобразование.

Как обычно, указываем папку назначения и нажимаем асширенные настройки.

Здесь во вкладке Изменить размер, активируем пункт Изменить размер (расчёт по одной из сторон). Выбираем сторону, по которой будет происходить конвертация и вводим нужное разрешение. После чего, нажимаем ОК.

Опять-таки наблюдаем за процессом конвертации.

Переходим в папку назначения, теперь все фотографии имеют одинаковую высоту, пропорции не нарушены.

5. Как добавить подписи, логотип на фотографии (водяной знак).
Ну и последнее о чём бы я хотел рассказать, это про возможность добавления подписей к фотографиям, точнее даже не подписи а так называемые водяные знаки. Для подписей у FastStone есть отдельный инструмент, но я предпочитаю накладывать на фотографии картинку с текстом. Сново запускаем FastStone, указываем в проводнике папку с картинками.
Выделяем все фотки через ПКМ.

Через ПКМ переходим в окно Пакетное преобразование.

Как обычно, указываем папку назначения для готовых фотографий и жмём Расширенные настройки.

Если конвертация снимков не требуется, то снимите галочку с вкладки Изменить размер, если она конечно была активной. Да и вообще старайтесь чаще смотреть какие вкладки активны в этом окне, так как FastStone запоминает настройки предыдущей конвертации. Активируйте вкладку Водяной знак, в качестве примера FastStone подгрузил свой логотип, снизу-справа.

Поэтому жмём на кнопку справа от строчки Файл для водяного знака: и указываем путь к изображению, которое мы будем накладывать на фотографии в качестве водяного знака. Я в Photoshop заранее сделал надпись MnogoHlama.ru и сохранил её в формате PNG, чтобы сохранить у надписи прозрачность.

Теперь средствами FastStone задаём нужное положение и отступы для нашей пломбы. После чего жмём ОК.
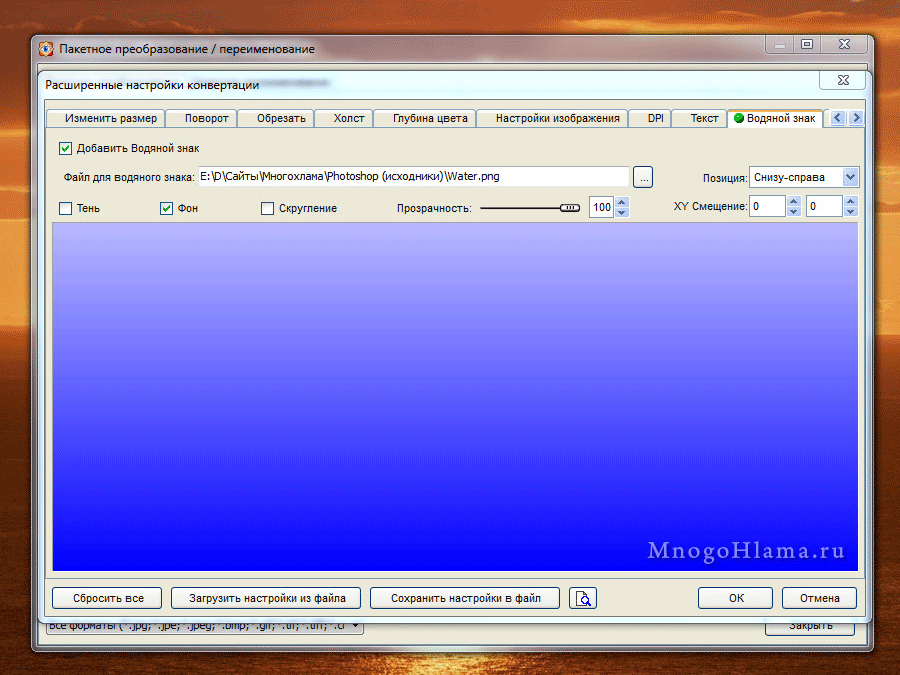
Запускаем конвертацию.

Теперь на всех наших фотографиях есть ненавязчивая подпись.

Использую её в основном как пакетный конвертер, но ничто не мешает вам редактировать изображения поштучно. В общем я расписал только те возможности программы, которыми сам пользуюсь чаще всего, на самом деле она может намного больше. К тому же многие задания можно объединять в одно, то есть отсортировать, переименовать, сжать, наложить водяной знак и всё это за один подход к программе.
Чтобы взаимодействие с программой оказалось максимально удобным, при ее запуске понадобится произвести базовую настройку.
Чтобы вызвать окно установок, можно сделать такие шаги:
- Открыть меню настроек программы в меню настроек,
- кликнуть по иконке быстрого доступа к настройкам вверху предварительного просмотра,
- кликнуть по клавише «F12».
По одному из указанных принципов вызовите окно установок, которое имеет такой вид:

Разберемся со всем поочередно.
Просмотр – это самое широкое меню. Начальная папка помогает открыть в области предпросмотра системную папку, что в свою очередь улучшает скорость загрузки ПО. Также тут можно установить автооткрытие той папки, которая последняя использовалась в диалогах. Также можно выбрать оптимальную папку и из файлового менеджера программы.

Также пользователи могут менять фон просмотра и фон полноэкранного режима. Для этого нужно кликнуть по одной из таких установок ЛКМ. Система выведет на экран палитру цветов, среди которых вы сможете выбрать понравившийся вариант.

Следующая строка помогает активировать или выключить информацию о файле, которая появляется в полноэкранном режиме. При этом допускается редактирование шрифтов, позиции отображения и других текстовых параметров.

Установив галочку в «Имя файла на полном экране: фон», пользователь сможет подсветить удобным ему цветом имя файла в режиме полноэкранного отображения.

Остальные функции левой части панели установок относительно понятны, поэтому мы не будем особо концентрировать на них внимание. В основном здесь производится настройка оптимального отображения программного меню.

В правой стороне экрана можно выполнить такие настройки:
- Ассоциированные файлы можно открывать в обзорном, оконном или полноэкранном режимах,
- масштабировать фотографии в оптимальный размер (доступно несколько вариантов выполнения подобных действий),
- устанавливать единицы вымеривания размеров в дюймах или сантиметрах,
- назначать команды стрелкам на клавиатуре рабочего компьютера по своему удобству,
- Назначать команды для колесика мышки,
- устанавливать предпочитаемые команды кнопкам мышки,
- оптимизировать принципы перемещения файлов и их копирования,
- подтверждать надобность подтверждения при удалении файлов или их перемещения в корзину,
- установка основных принципов взаимодействий программы с персональными компьютерами с сенсорными экранами.

Вкладка «Миниатюры » предназначается для установки и настроек принципов оформления и хранения миниатюр, которые будут отображаться в режиме предварительного просмотра.

Настройка помогает работать с базой превью, которая размещается на жестком диске устройства. Пользователь сможет самостоятельно установить оптимальное место для хранения, но все же рациональнее выбирать системную папку.
В окне работы с браузером миниатюр можно установить:
- размеры отображения миниатюр,
- тип рамки для миниатюры,
- цвет фона меню с их отображением,
- цветовое оформление названия файла,
- цветовое оформление рамки вокруг фото миниатюры,
- цвет, на которой будет меняться рамка при выделении конкретной миниатюры,
- цвет рамки, которая будет символизировать перетаскиваемую миниатюру.

Устанавливая и снимая галочки в настройках, пользователь сможет указать, нужно ли ему отображение имени файла. Если такое разрешение дано, будет выведено на экран специальное окно, которое позволит установить предпочитаемый цвет метки.
Также на значке с изображением папки можно активировать отображение четырех предпросмотров или же отобразить знак папки.
Если выбрать миниатюры видео, пользователь сможет проработать демонстрацию захваченного кадра или текст, который помогает описать указанный файл.
Снизу слева размещено меню для установки отображения области файловых менеджеров. Тут позволяется сменить цвета текстов и фона. Если кликнуть по опции слежения, система будет демонстрировать изменения древа каталогов.

Справа в окне настроек миниатюр находится меню их предварительного просмотра. Именно там пользователь сможет просмотреть основные принципы смены настроек данных элементов и установить оптимальную для себя цветовую схему отображения.

Вкладка «Лупа» помогает установить такие параметры:
- Кратность отображения миниатюры,
- размер лупы. Так, его можно задать как во весь экран, так и увеличить по процентному соотношению.
- Форма лупы. Это не только привычный всем круг, но и прямоугольники.
- Цвет фона лупы. Можно установить при помощи цветового меню, кликая ЛКМ по поле с цветом неподалеку от названия самой функции,
- Активировать режим сглаживания. Позволяет разровнять рисунок по краях.

Вкладка «JPEG » предназначается для настройки качества и общего размера файлов, которые будут сохраняться в соответствующем формате. При том, можно как улучшить, так и ухудшить изначальное качество фотографии.
Если пользователь не желает менять эти параметры, можно поставить галочку напротив их сохранения на изначальном уровне.
Субдискретизация цвета представляет собой специальный метод кодировки фото, при котором снижается цветовое разрешение. Сама программа помогает установить оптимальный уровень сжатия. К тому же, ее можно отключить практически в любой момент. В этой ситуации фото сохранится в более высоком качестве.
«Оптимизировать таблицу Хаффмана» - это меню, которое активирует оптимальную кодировку и минимизирует избыточность.

Вкладка «RAW » контролирует просмотры сырьевых файлов в формате встроенной миниатюры. Ее можно открыть как в полноценном размере, так и в сжатом варианте.
Пакетное преобразование таких файлов допустимо именно при этом же режиме. Также его можно активировать как половинном, так и в полном размере.
Если вы хотите без лишних действий открыть полноразмерный рисунок, кликните по кнопке «А».
Выбирая полное или половинное отображение, попробуйте сделать дополнительные установки: активация или выключение интерполяции цветов, отображение фото с автобалансом белого, смену уровней яркости и прочие настройки качества рисунка.

Вкладка «Второй монитор » может подключить дополнительный монитор для параллельного просмотра миниатюр и отображения в полном экране.

Вкладка «CMS » включает или выключает систему управления цветами.
Важно, что использование такой опции приводит к замедлению загрузки фотографий. Также функция может работать исключительно с файлами формата JPEG и TIFF, так как у них есть вмонтированный ICC-профиль.

Вкладка «Ассоциации » позволяет интегрировать программу в меню дополнительных файловых менеджеров. Если пользователь желает включить такую опцию, ему понадобится нажать галочку напротив функции «Добавить пункт «Обзор в FastStone» в меню проводника Windows».
Эта вкладка позволит назначить рассматриваемую нами программу в качестве ПО по умолчанию для файлов с указанными расширениями. Так мы сможем не просто перенаправить их на открытие программой, но и произвести их дальнейшую обработку. Если вы хотите, чтобы она открывала все предложенные файлы, вы можете быстро их отметить кнопкой «выбрать все».

Вкладка «Избранное » выведет меню с перечнем названий выбранных папок и их расположений. Если вы нажмете на название, вы сможете удалить такую папку при помощи соответствующей кнопки.
Кликая по опции «Добавить», вы сможете вывести на экран файловый менеджер, в котором можно выбирать дополнительные папки и перенести их в список избранного.
Передвигаться по перечню можно стандартными кнопками навигации компьютера.

Вкладка «Программы » открывает доступ к меню, в котором нужно указать дополнительную программу для обработки таких файлов. Если нажать на название такой программы, вы сможете ее удалить при помощи соответствующей функции.
Чтобы добавить новые внешние программы, жмем на одноименную кнопку. Так система выведет менеджер, который вмещает все доступные для этого ПО.
Кнопка «Очистить» поможет удалить из этого списка все программы. По списку можно перемещаться стандартными кнопками навигации.
В этом окне разработчики оставили примечание, что, если нажать на кнопку перехода к дополнительному редактору, будет открыта самая первая в списке программа (в случае, если доступных сразу несколько).

Вкладка «Музыка » позволяет скомбинировать папку с аудиофайлами, часто используемых пользователем для разработки слайдшоу. Кликая по «Добавить», пользователь сможет увидеть окно проводника, из которого ему предстоит выбрать нужную музыку. Чтобы удалить трек, кликаем по его названию и по одноименной функции. Чтобы очистить все файлы, нажимаем на соответствующую клавишу. Перемещение по списку осуществляется стандартными навигационными кнопками.
Нажатие кнопки «Пуск» активирует проигрывание аудиозаписи.

Все внесенные пользователем настройки могут в любой момент быть сброшенным с помощью кнопки «Сброс».

На этом мы заканчиваем наше ознакомление с настройками и установками программы. В следующих обзорах мы подробнее рассмотрим основные нюансы работы с программой FastStone Image Viewer.
Современная цифровая фотография позволила любому желающему делать снимки в практически неограниченном количестве. Больше не нужно экономить пленку, и не обязательно распечатывать фотографии, все хранится в компьютере. Сейчас у любого фотолюбителя на компьютере хранятся тысячи фотографий.
FastStone Image Viewer (или FS Image Viewer) это одна из самых популярных программ для просмотра, редактирования и управления фотографиями. Программа имеет огромный набор функций, которых будет более чем достаточно любому фотографу любителю. При этом программа полностью бесплатна, и ее можно загрузить с официального сайта ().
Также FastStone Image Viewer регулярно обновляется, появляются новые функции. На момент написания статьи актуальной версией программы является 4.6. Кроме этого программа полностью русифицирована. Поэтому разобраться с ее возможностями не составит никакого труда.
С помощью FS Image Viewer можно работать с фотографиями во всех популярных форматах. Программа поддерживает BMP, GIF, CUR, ICO, JPEG, JPEG 2000, PCX, PNG, TGA, PSD, TIFF и WMF. Кроме этого FS Image Viewer позволяет просматривать некоторые RAW-форматы от популярных фотокамер (CRW, NEF, PEF, CR2, RAF, ORF, MRW, SRF и DNG).
Интерфейс программы FastStone Image Viewer состоит из двух частей: полноэкранный интерфейс для просмотра и редактирования фотографий, а также файловый менеджер для управления вашим фото-архивом.
При открытии любой фотографии (с помощью обычного двойного щелчка) открывается полноэкранный интерфейс для просмотра и редактирования. Этот интерфейс имеет спрятанные панели с инструментами. Открыть эти панели можно, если приблизить указатель мышки к правому, левому, верхнему или нижнему краю экрана.

Одну из этих панелей вы можете видеть на скриншоте. Это панель, предназначенная для запуска инструментов редактирования фотографии. Эту панель можно считать главной, именно ее вы будете использовать чаще всего. Среди основных функций, которые можно запустить с этой панели, нужно отметить такие функции как: обрезка фотографии, изменение размера, удаление красных глаз, коррекция освещенности, коррекция цветов, коррекция уровней, коррекция кривых и резкость/размытие. Этих функций более чем достаточно для любого фотографа любителя.

Файловый менеджер (скриншот выше) можно запустить, щелкнув по ярлыку программы FastStone Image Viewer или из полноэкранного интерфейса. Интерфейс файлового менеджера разделен на три части: дерево папок, пред просмотр фотографии и список файлов в папке.
На первый взгляд файловый менеджер кажется бесполезной функцией, которая только мешает. Но со временем к нему очень привыкаешь. С помощью файлового менеджера можно намного быстрее и эффективней управлять каталогом фотографий. Прямо из файлового менеджера можно запускать любые инструменты для редактирования фотографий описанные выше.

Также нужно упомянуть о таких функциях как пакетное преобразование и пакетное переименование. Интерфейс окна для пакетного преобразования вы можете увидеть на скриншоте выше.
Порой эти функции оказываются невероятно полезными. Например, вам необходимо отправить по электронной почте несколько фотографий. Если ваши фотографии весят по 5-10 мегабайт, это может оказаться проблемой. В таком случаете, нам поможет функция пакетное преобразование. С ее помощью можно быстро уменьшить вес фотографий, выбрав меньшее разрешение и указав уровень сжатия. При этом эти параметры можно применить сразу к группе файлов, сэкономив, таким образом, большое количество времени.
Менеджер просмотра изображений быстрый, стабильный, браузер изображения, конвертер и редактор.
Продолжаем знакомиться с интерфейсом программы FastStone Image Viewer.
Левая область интерфейса: собственно сам браузер отображающий дерево дисков, каталогов и файлов. Навигация осуществляется прокруткой колесиком мышки или с помощью ползунка.

Ниже – окно «Предварительного просмотра» с указанием размерности в пикселях, объема файла, расширения, названия и времени сохранения файла. В нем отображается выбранное изображение. Окно может сворачиваться и разворачиваться, изменять режимы отображения: 1:1, по размеру окна и во весь экран. При наведении курсора на изображение, его указатель меняет свое отображение на значок «Лупа», кликнув левой кнопки мыши, отображение автоматически переходить к масштабу 1:1.

Если в поле превью выбрать видеофайл, то из окна предварительного просмотра кликом на значок «Play» начнется произведение в предустановленном видеоплеере.

Правая область интерфейса: его центральная часть отображает превью выбранных Вами папок, файлов либо изображений в файловом менеджере.

Наведя курсор мыши на изображение какого-либо превью, высвечивается его название и расширение, дата и времени сохранения, размерность в пикселях и объем.

Кликнув по нему левой кнопкой мыши, выбираем данный файл для дальнейшей обработки. Параллельно изображение превью данного файла отобразиться в окне предварительного осмотра, где можно более детально с применением инструмента «Лупа» просмотреть его.
В верхней части окна с превью находиться строка пути местонахождения выбранного фала. В ней же можно просмотреть историю используемых фалов, нажав на кнопку, разворачивающую поле с историей просмотров. Справа от строки путей просмотра располагается функциональная кнопка «Корзины», нажав на нее можно очистить историю просмотров.

В нижней части под полем превью расположена строка, где отмечено, сколько папок, файлов и их общая размерность, а также количество выбранных файлов.

Над окном просмотра превью расположена строка с кнопками быстрого доступа:
˗ перемещения вверх по дереву каталогов,
˗ обновления окна превью,
˗ добавления в папку «Избранное» и настройка этой папки,
˗ создания новой папки,
˗ копирования в указанную папку,
˗ перемещения в указанную папку,
˗ удаления выбранных файлов.

Далее расположены функциональные кнопки отображения списка фалов, либо в виде миниатюр, либо подробным списком с указанием атрибутов файла, либо простым списком с перечислением.

Еще правее расположена клавиша выбора отображаемых файлов относящихся к графике, видео или отображения всех, и тех и иных. Крайняя правая клавиша сортировки файлов по имени, объему, дате, размеру или типу файлов.

Три кнопки расположенные в правом верхнем углу интерфейса, позволяют менять расположение элементов (областей) программы в окне отображения. Мы можем выбрать «стандартное» расположение окон программы, расположение с последовательным расположением по горизонтали, либо отображение только окна предварительного просмотра на весь экран и верхней панели управления.

И последняя кнопка интерфейса программы разворачивает выбранное изображение в режим просмотра полного экрана.

Попав в режим полноэкранного просмотра, перед нами открывается изображение с масштабом, который Вы указывали в настройках. Сверху будет отображаться строка с названием файла, его размером и масштабом.

Прикоснувшись указателем мышки к одному из краев экрана, выпадают вспомогательные панели.
Сверху: лента с папками и файлами, вложенными в папку, выбранную в дереве папок. Перемещение по ленте возможно с помощью прокрутки колесиком мышки или ползунка.

Само дерево папок можно просмотреть или выбрать из него необходимый файл, нажав кнопку разворачивающую панель с каталогом файлового менеджера (внизу слева).
Нажав на кнопку, внизу справа раскроется панель «Свойства изображения», в которой размещены атрибуты файла, закладки с EXIF данными, гистограммой, комментариями JPEG.

В левой части: панель, которая содержит закладки «Файл, слайд шоу», «Поворот, размеры, текст», «Цвета», «Эффекты».

В нижней части экрана: окно навигатора и кнопки быстрого доступа к основным функциям программы.

Программа оказывает большую помощь в каталогизации, конвертации и обработке Ваших снимков. Имеет полный набор функций для коррекции и обработки изображений, вплоть до вывода на печать или размещения на страницах в социальных сетях.
На этом мы закончили знакомство с интерфейсом программы, который вместе с функционалом достаточно интуитивны и просты в обращении.
Продолжение рассказа о программе в уроке 3.
Если Вы не хотите пропустить интересные уроки по работе с изображениями в фотошопе и другие полезные материалы - подпишитесь на рассылку. Форма для подписки находится ниже.













